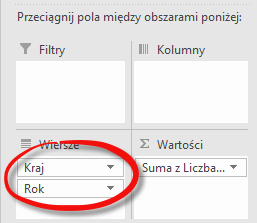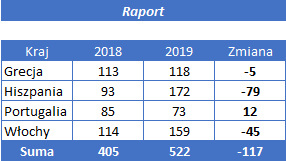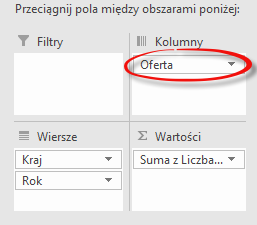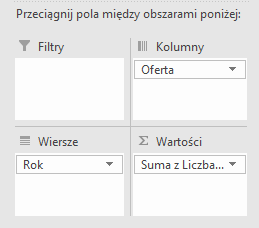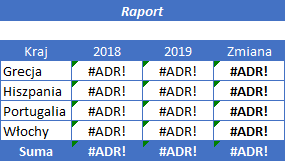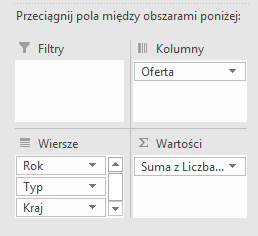pracuj w pliku Weź dane tabeli.xlsx w tabeli przestawnej przygotowanej w poprzednim zadaniu.
- W tabeli przestawnej numer Roku przenieś z kolumn do wierszy.
- Zauważ, że w raporcie formuła WEŹDANETABELI (GETPIVOTDATA) zwraca poprawne wyniki pomimo zmiany układu danych w tabeli.
- Do obszaru Kolumn (Columns) Tabeli Przestawnej przeciągnij pole Oferta.
- Pomimo dodania nowego pola do kolumn Tabeli przestawnej formuła WEŹDANETABELI (GETPIVOTDATA) nadal zwraca poprawne wyniki.
- Usuń pole Kraj z Tabeli Przestawnej.
- Formuła WEŹDANETABELI (GETPIVOTDATA) odwołuje się do nieistniejącego pola i dlatego zwraca w wyniku komunikat o błędzie.
- W obszarze Wierszy Tabeli Przestawnej umieść pola w następującej kolejności: Rok, Typ, Kraj.
- Przy takiej kolejności pól formuła WEŹDANETABELI (GETPIVOTDATA) zwraca w wyniku komunikat o błędzie #ADR!. Należy pamiętać, że pola do których odwołuje się formuła muszą być zawsze nadrzędne w stosunku do innych pól wstawianych do Tabeli Przestawnej.