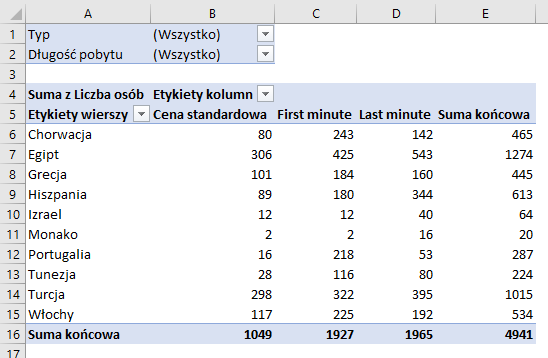Pracuj w pliku Wstawianie Tabel Przestawnych.xlsx
Pracuj w pliku Wstawianie Tabel Przestawnych.xlsx
Podsumuj liczbę turystów w podziale na kraje, oferty, lata, długość pobytu i typ wakacji.
Rozwiązując to zadanie typ wakacji oraz długość pobytu umieść w obszarze Filtrów (Filters) tabeli przestawnej.
- Kliknij dowolną komórkę w zakresie danych źródłowych – arkusz Biuro podróży.
- Na wstążce programu przejdź do karty Wstawianie (Insert) i kliknij ikonkę Tabela Przestawna (Pivot Table).
- Następnie z listy rozwijanej wybierz opcję Z tabeli / zakresu (Table / range)
- Na ekranie zostanie wyświetlone okno Tworzenie tabeli przestawnej.
- W polu Tabela/zakres (Table/Range) upewnij się, że program wykrył wszystkie dane z zakresu od komórki A1 do komórki J1129.
- Upewnij się, że zaznaczona jest opcja utworzenia tabeli przestawnej w Nowym arkuszu (New worksheet).
- Zatwierdź ustawienia klikając przycisk OK.
- Do skoroszytu został wstawiony nowy arkusz, zawierający tabelę przestawną, a w prawej części ekranu została wyświetlona lista Pól tabeli przestawnej (PivotTable Fields).
- Do obszaru Wierszy (Rows) przeciągnij pole Kraj.
- Do obszaru Wartości przeciągnij pole Liczba osób.
- Do obszaru Kolumn (Columns) przeciągnij pole Oferta.
- Do obszaru Filtrów (Filters) przeciągnij pola Typ i Długość pobytu.
- Poprawnie ustawione pola prezentuje poniższy rysunek.
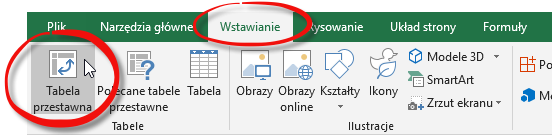
Prawidłowe ustawienia pokazano na poniższym rysunku.
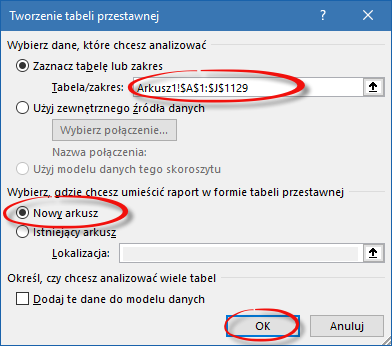
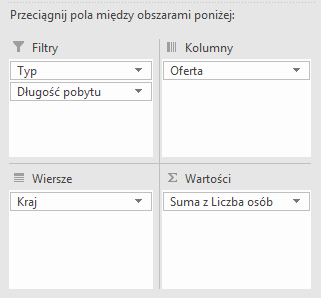
Zauważ, że nad tabelą przestawną pojawiły się dwie listy, służące do filtrowania danych w tabeli przestawnej. Więcej o filtrowaniu danych znajdziesz w rozdziale Filtrowanie i Sortowanie danych.