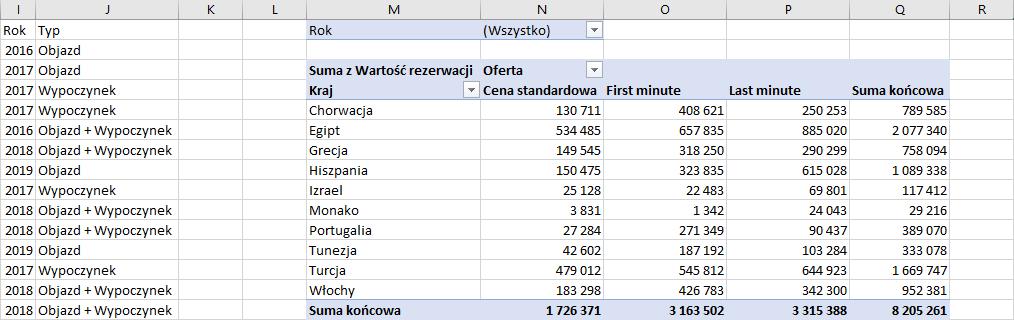Pracuj w pliku Wstawianie Tabel Przestawnych.xlsx
Pracuj w pliku Wstawianie Tabel Przestawnych.xlsx
W tym samym arkuszu co dane źródłowe wstaw Tabelę Przestawną podsumowującą Wartość Rezerwacji w podziale na Kraje i Oferty, z możliwością filtrowania raportu według Lat.
- Kliknij dowolną komórkę w zakresie danych źródłowych.
- Na wstążce programu przejdź do karty Wstawianie (Insert) i kliknij ikonkę Tabela Przestawna (Pivot Table).
- Na ekranie zostanie wyświetlone okno Tworzenie tabeli przestawnej.
- W polu Tabela/zakres (Table/Range) upewnij się, że program wykrył wszystkie dane z zakresu od komórki A1 do komórki J1129.
- Zaznacz opcję wstawienia tabeli do Istniejącego arkusza (Existing Worksheet).
- W polu Lokalizacja (Location) wprowadź adres komórki lub kliknij na komórkę, do której ma zostać wstawiona Tabela Przestawna. Podany adres wskazuje górny lewy róg Tabeli Przestawnej.
- Zatwierdź ustawienia klikając przycisk OK.
- We wskazane miejsce w arkuszu zostanie wstawiona Tabela Przestawna.
- Do obszaru Wierszy (Rows) przenieś pole Kraj.
- Do obszaru Kolumn (Columns) przenieś pole Oferta.
- Do obszaru Wartości (Values) przenieś pole Wartość rezerwacji.
- Do obszaru Filtrów (Filters) przenieś pole Rok.
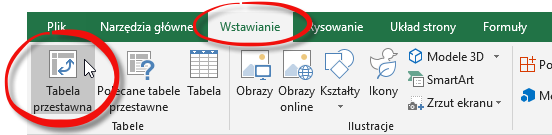
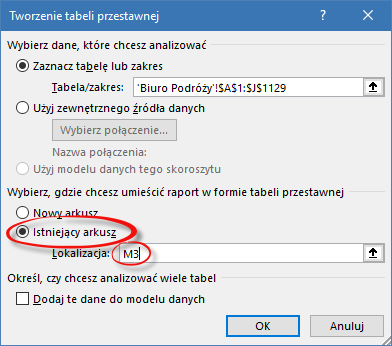
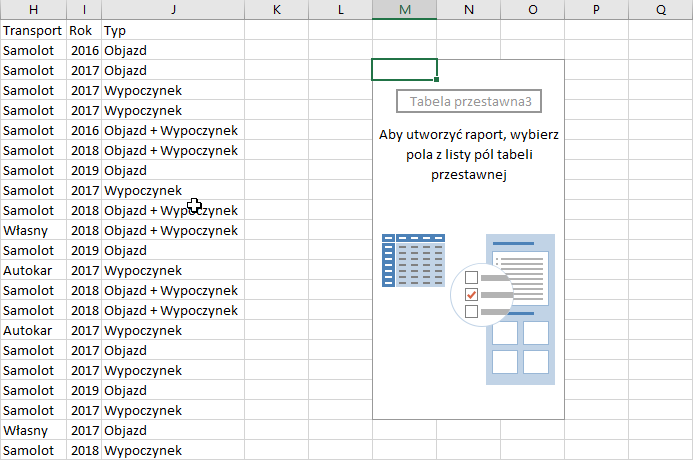
Gotową Tabelę Przestawną prezentuje poniższy rysunek.