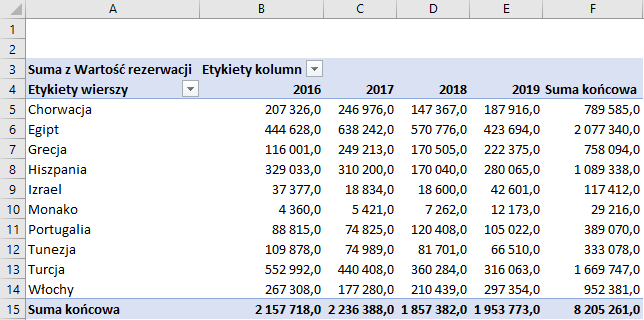pracuj w pliku Formatowanie liczb.xlsx
pracuj w pliku Formatowanie liczb.xlsx
Wstaw do nowego arkusza tabelę przestawną, w której podsumujesz Wartość rezerwacji w podziale na Kraje. Następnie zmień format wartości na liczbowy z separatorem tysięcznym i jednym miejscem dziesiętnym.
- Do nowego arkusza wstaw tabelę przestawną podsumowującą Wartość rezerwacji w podziale na Kraje, taką jak na rysunku poniżej.
- Prawym klawiszem myszki kliknij dowolną komórkę w kolumnie Suma z Wartość rezerwacji.
- Z wyświetlonej na ekranie listy wybierz Format liczby (Number Format).
- W okienku Formatowanie komórek (Format Cells) przejdź na liście Kategorii (Category) do kategorii Liczbowej (Number).
- W polu Miejsca dziesiętne (Decimal places) wpisz liczbę 1.
- Zaznacz pole wyboru Użyj separatora 1000 (Use 1000 Separator).
- Zatwierdź ustawienia klikając przycisk OK.
- W efekcie do wszystkich wartości liczbowych w polu Wartość rezerwacji zostało zastosowane formatowanie.
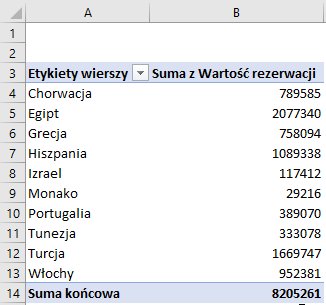
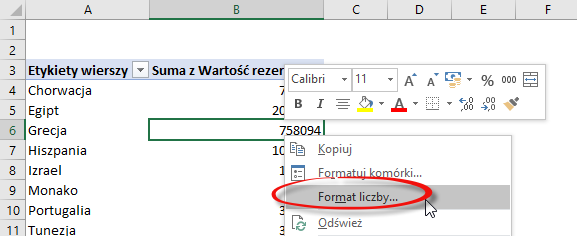
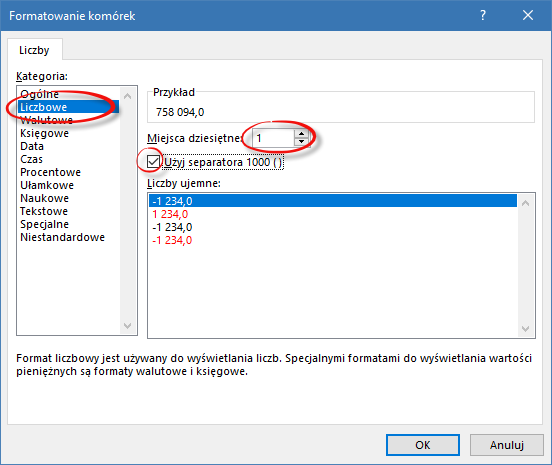
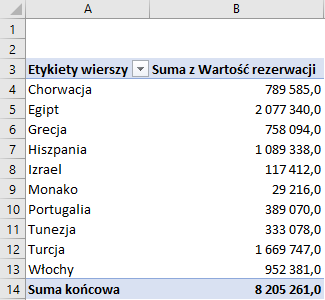
Na zakończenie zadania wykonaj następujący eksperyment. Do obszaru Kolumn (Columns) tabeli przestawnej wstaw pole Rok. Zauważ, że we wszystkich komórkach tabeli przestawnej liczby zachowały nadane im wcześniej formatowanie.