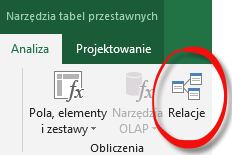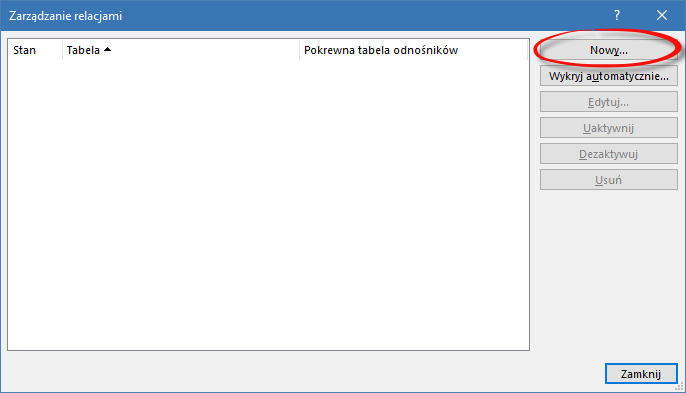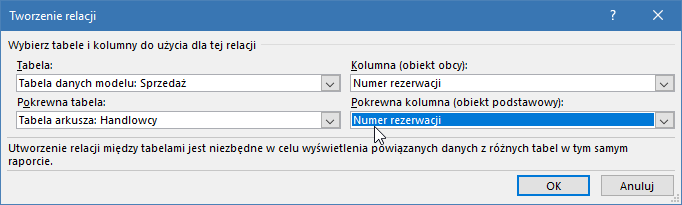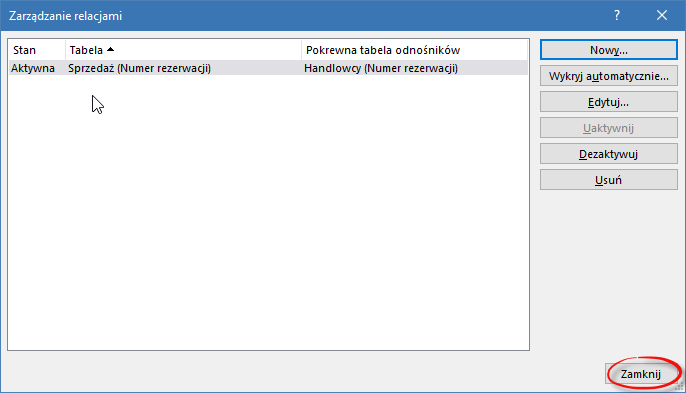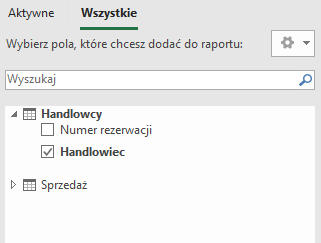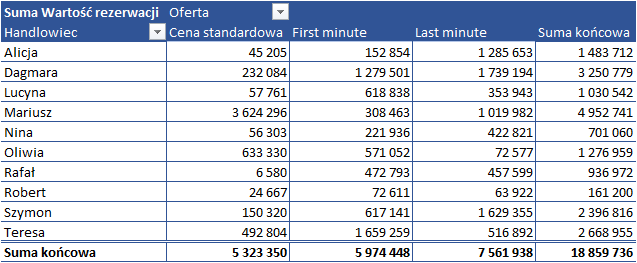Dotyczy programu w wersji Excel 2013, Excel 2016, Excel 2019, Excel 365.
Model danych pozwala na tworzenie raportu Tabeli Przestawnej w oparciu o kilka źródeł danych.

pracuj w pliku Model danych.xlsx
Wykonaj analizę sprzedaży (Wartość rezerwacji) w podziale na Handlowców i Oferty.
Zauważ, że dane potrzebne do wykonania analizy znajdują się w dwóch różnych arkuszach: Sprzedaż i Handlowcy.
Wspólnym elementem, za pomocą którego można połączyć dane z tabel jest Numer rezerwacji.
- W arkuszu Sprzedaż sformatuj zakres danych jako Tabelę.
- Przejdź na wstążce programu do karty Narzędzia Główne (Home), a następnie kliknij ikonkę Formatuj jako tabelę (Format as table).
- Z galerii stylów wybierz, dowolny styl tabeli.
- Na ekranie zostanie wyświetlone okienko Formatowanie jako tabeli (Format as Table).
- Upewnij się, że program wykrył cały zakres danych oraz, że zaznaczona jest opcja Moje tabela ma nagłówki (My table has headers).
- Zatwierdź ustawienia klikając przycisk OK.
- Zakres danych zostanie sformatowany jako Tabela (Table).
- Na wstążce programu przejdź do karty Projektowanie (Design) w grupie Narzędzia Tabel (Table Tools).
- Na lewym końcu wstążki programu w grupie Właściwości (Properties) odszukaj pole Nazwa tabeli (Table name) i zmień domyślną nazwę Tabela1 na Sprzedaż.
- Nową nazwę tabeli zatwierdź wciskając na klawiaturze klawisz ENTER.
- Powtórz czynności opisane w poprzednich punktach, aby sformatować zakres danych z arkusza Handlowcy jako Tabelę, a następnie zmień domyślną nazwę tabeli na Handlowcy.
- Wróć do arkusza zawierającego tabelę Sprzedaż i kliknij dowolną komórkę w zakresie tej tabeli.
- Na wstążce programu przejdź do karty Wstawianie (Insert) i kliknij ikonkę Tabela Przestawna (Pivot Table).
- Na ekranie zostanie wyświetlone okno Tworzenie tabeli przestawnej.
- W polu Tabela/zakres (Table/Range) upewnij się, że program wykrył tabelę Sprzedaż.
- Upewnij się, że zaznaczona jest opcja utworzenia tabeli przestawnej w Nowym arkuszu (New worksheet).
- Zaznacz znajdujące się w dolnej części okienka pole wyboru Dodaj te dane do modelu danych (Add this data to the Data Model).
- Zatwierdź ustawienia klikając przycisk OK.
- Do nowego arkusza zostanie wstawiona tabela przestawna.
- Na liście Pola tabeli przestawnej widoczne są nazwy kolumn z tabeli Sprzedaż. Kliknij nazwę karty Wszystkie (All), aby wyświetlić wszystkie tabele dodane do modelu danych.
- Na wstążce programu w grupie Narzędzia Tabel Przestawnych (PivotTable Tools) przejdź do karty Analiza (Analyze).
- Odszukaj i kliknij ikonkę Relacje (Relationships).
- W oknie Zarządzanie relacjami (Manage Relationships) kliknij przycisk Nowy (New).
- Na ekranie zostanie wyświetlone okienko Tworzenie relacji (Create Relationship).
- Z listy Tabela (Table) wybierz tą tabelę do której chcesz przyporządkować nowe informacje. W przykładzie jest to tabela Sprzedaż.
- Z listy Kolumna (obiekt obcy) Column (Foreign) wybierz nazwę kolumny, będącej kluczem przyporządkowywania informacji. W przykładzie jest to kolumna Numer rezerwacji.
- Z listy Tabela pokrewna (Related Table) wybierz nazwę tabeli, z której pobierasz dane.
- Z listy Pokrewna kolumna (obiekt podstawowy) Related Column (Primary) wybierz nazwę kolumny, będącej kluczem przyporządkowywania informacji. W przykładzie jest to kolumna Numer rezerwacji.
- Zatwierdź ustawienia klikając przycisk OK.
- Utworzona relacja pojawi się na liście wszystkich dostępnych relacji w oknie Zarządzania relacjami
- Kliknij przycisk Zamknij (Close).
- Na liście Pól Tabeli Przestawnej (PivotTable Fields) rozwiń zawartość tabeli Handlowcy i wstaw do obszaru Wierszy (Rows) pole Handlowiec.
- Wyświetl listę pól z tabeli Sprzedaż.
- Z tabeli Sprzedaż do obszaru Kolumn (Columns) wstaw pole Oferta, a do obszaru Wartości (Values) Wartość rezerwacji.
- Gotowy raport Tabeli Przestawnej analizujący sprzedaż w podziale na Handlowców i Oferty przedstawia poniższy rysunek.

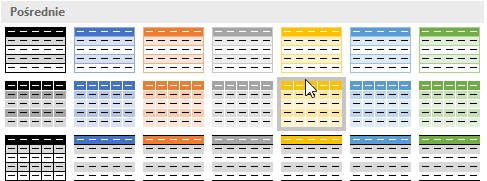
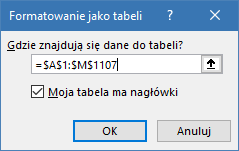
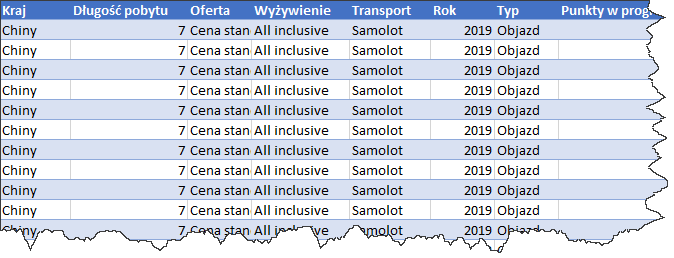
Zmiana nazwy tabeli ułatwi tworzenie modelu danych w tabeli przestawnej.

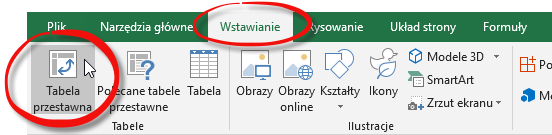

Zauważ, że nazwy tabel rozdzielone są linią. Linia ta oznacza, że tabele nie są jeszcze ze sobą połączone.
Ciemniejszy nagłówek w ikonce jednej z tabel oznacza tabelę aktywną.
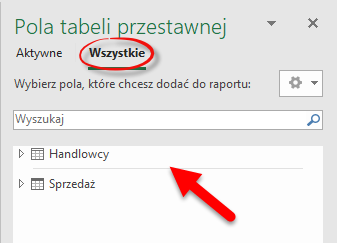
Łączenie tabel za pomocą relacji