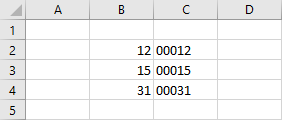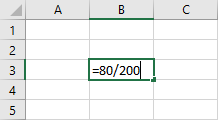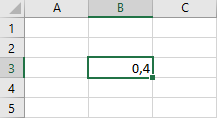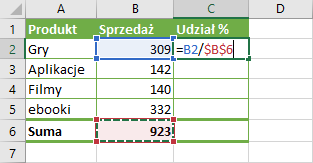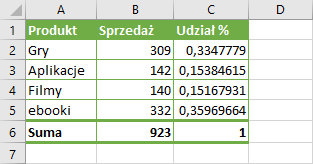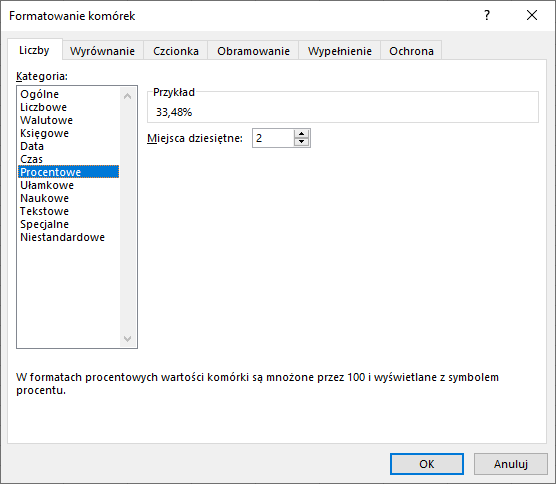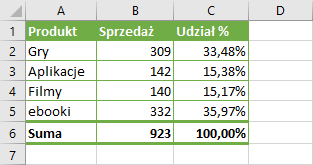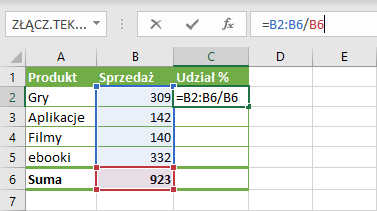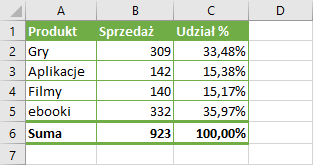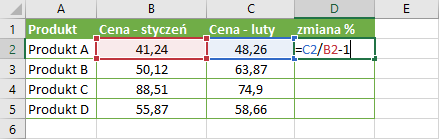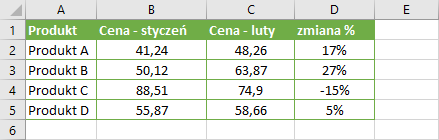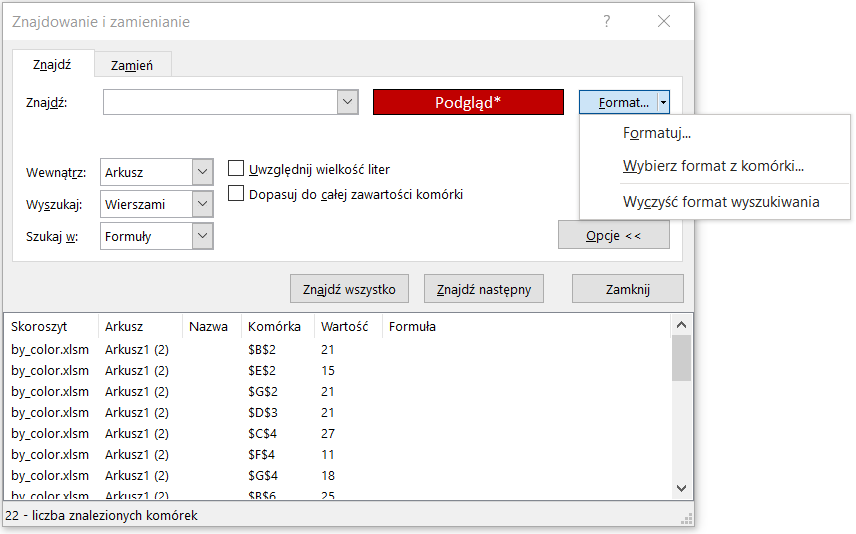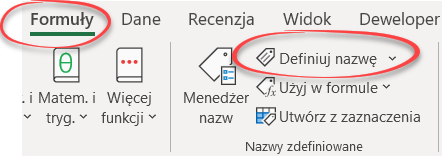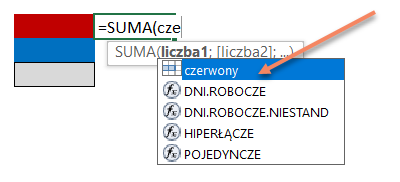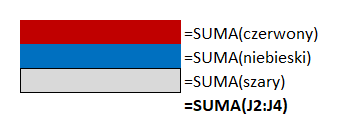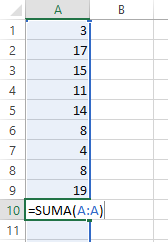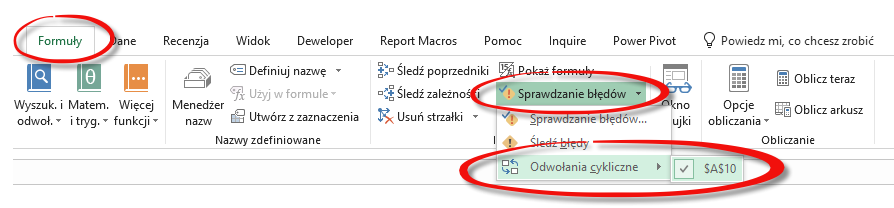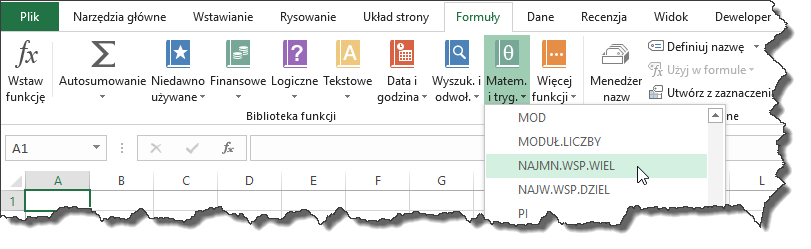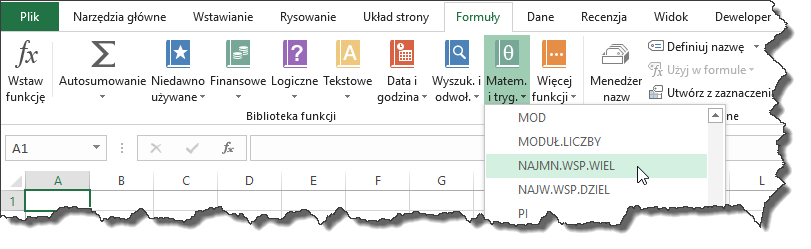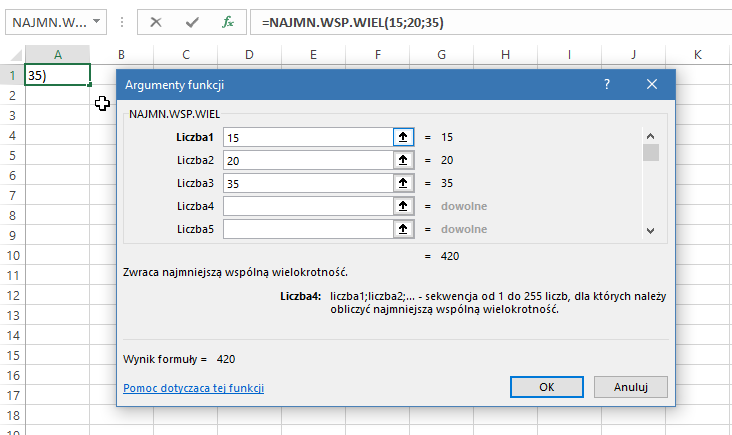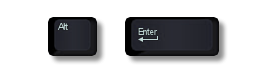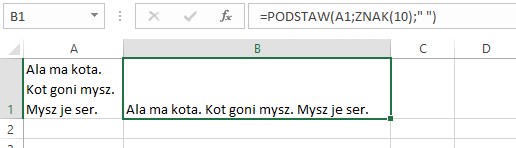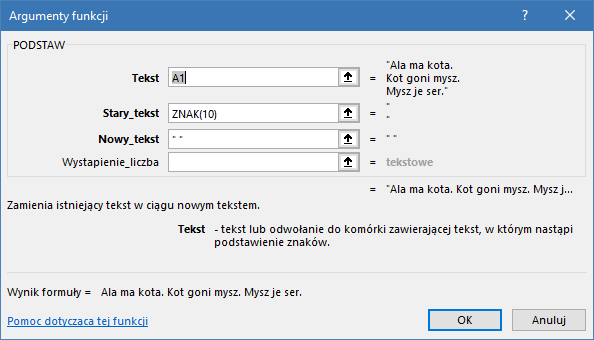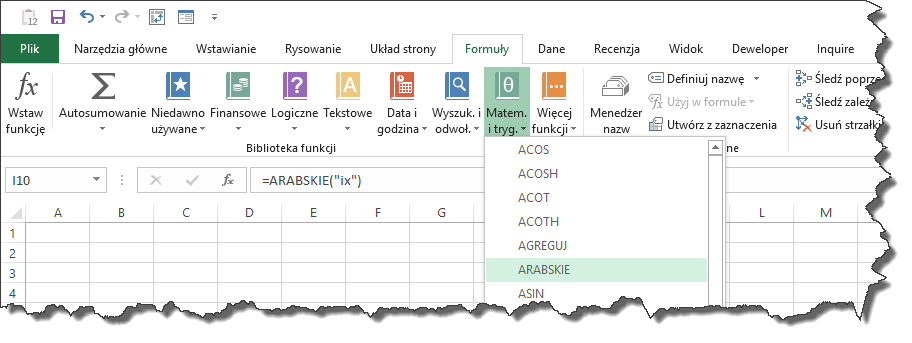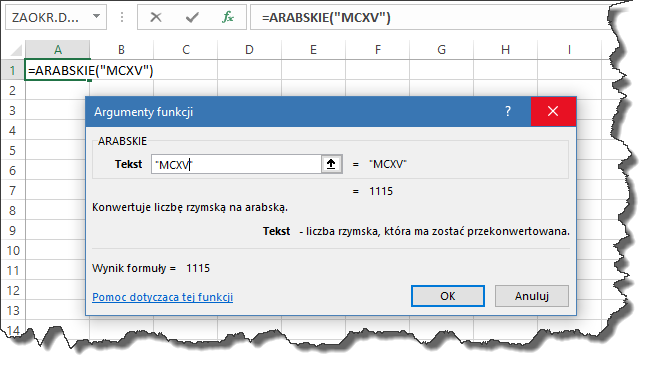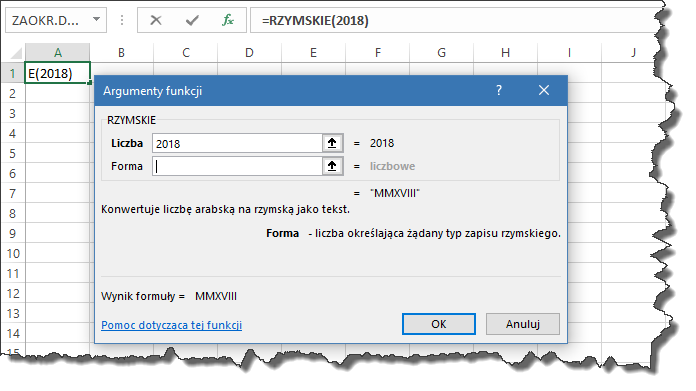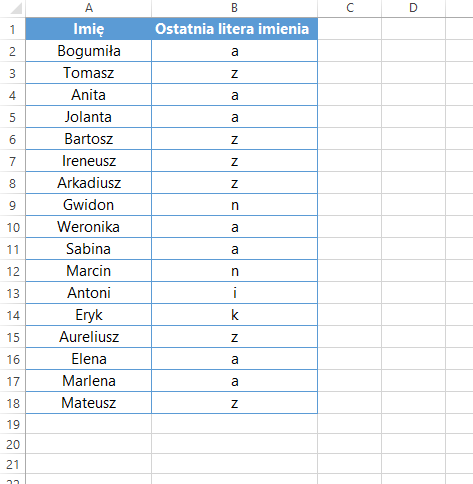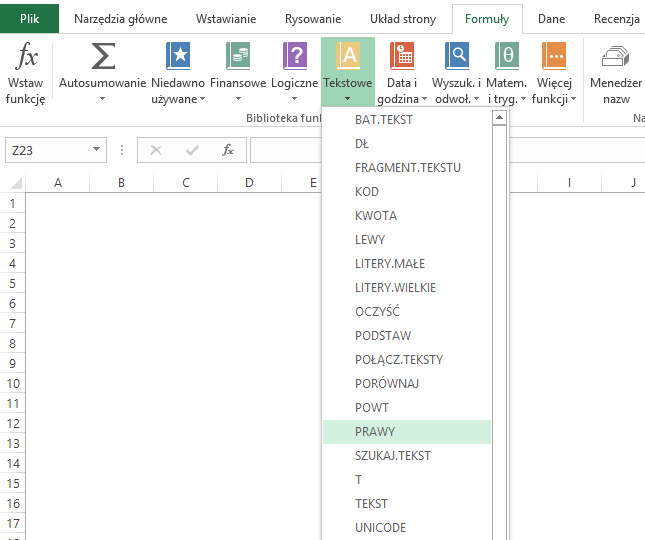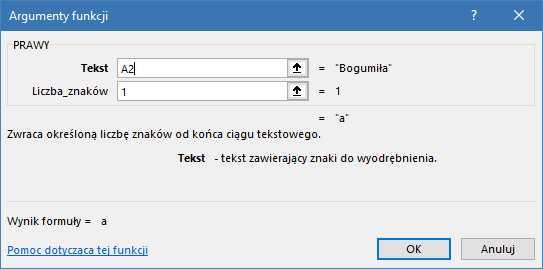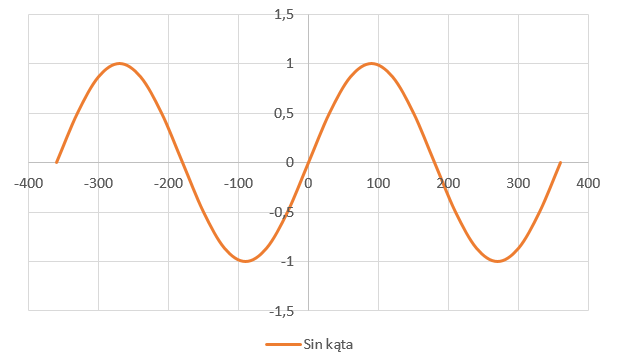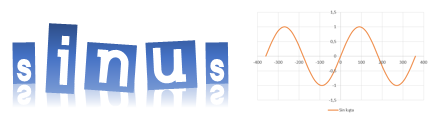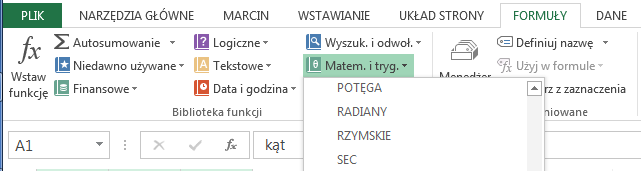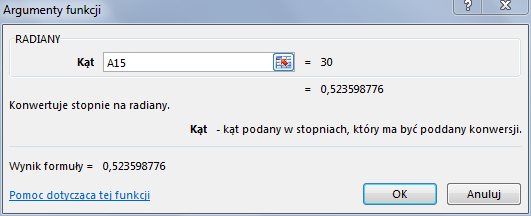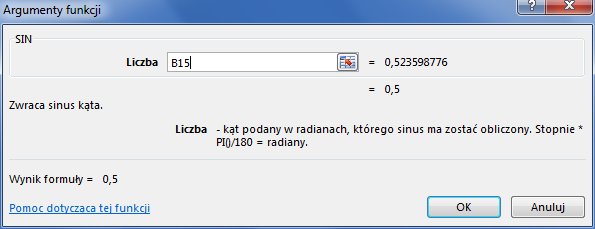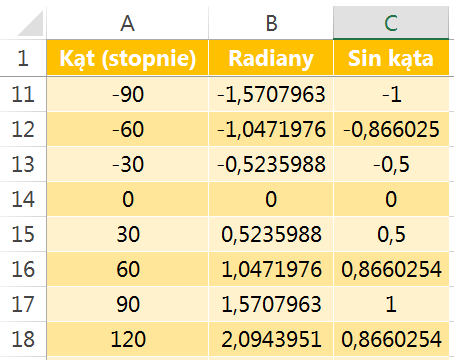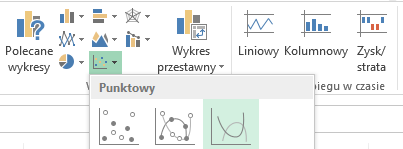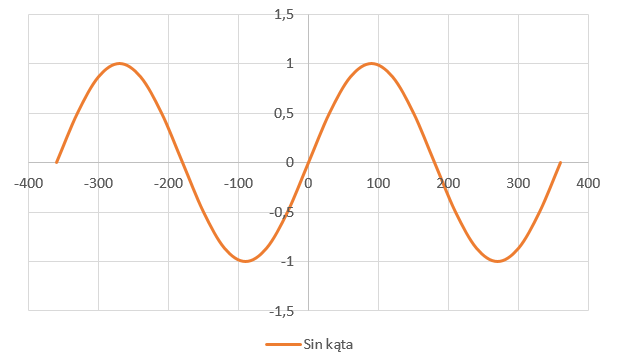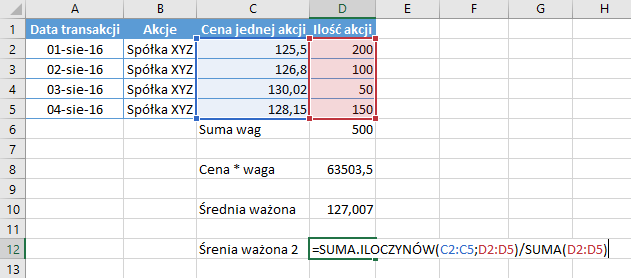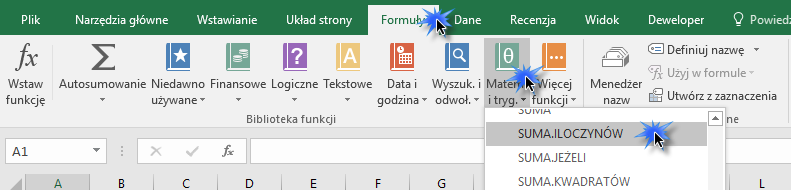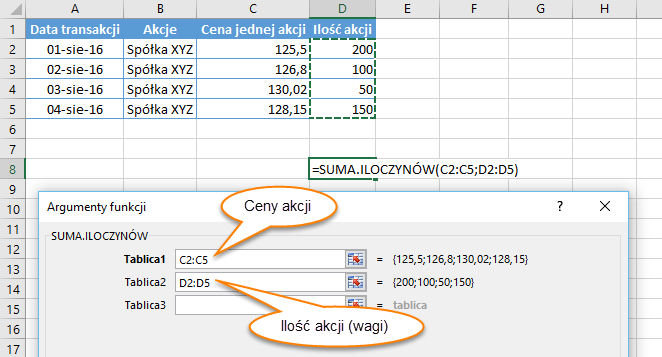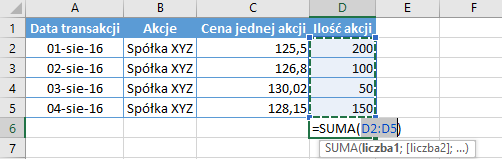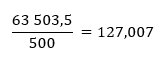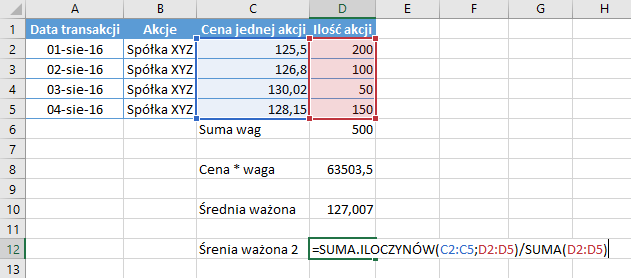Excel automatycznie usuwa zera wpisane przed liczbą. Istnieje jednak klika sposobów na wyświetlenie zera przed liczbą.
Format tekstowy
Kliknij pustą komórkę, a następnie zmień jej format z okólnego na tekstowy. W tym celu na wstążce programu przejdź do karty Narzędzia główne. Rozwiń listę zawierającą różne sposoby formatowania komórek i wybierz format tekstowy.
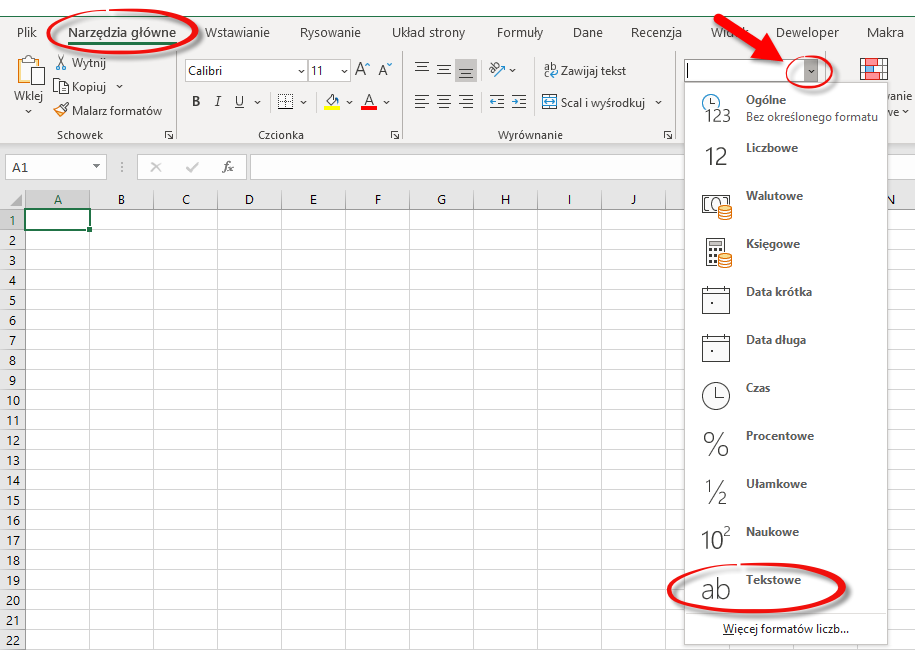
Do sformatowanej komórki wpisz dowolna liczbę, poprzedzając ją zerem np. 01. Zauważ, że w komórce pojawił się zielony trójkąt. Jest to sygnał, że wprowadzona do komórki liczba przechowywana jest jako tekst i nie będzie jej można wykorzystać w obliczeniach.
Dodatkowo wprowadzona wartość jest wyrównana do lewej krawędzi komórki. Do lewej krawędzi komórki wyrównywany jest automatycznie tekst, a wartości liczbowe wyrównywane są automatycznie do prawej krawędzi komórki.
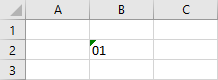
Zacznij wpisywanie od apostrofa
Jeżeli chcesz uniknąć nadawania komórce formatu tekstowego, możesz wprowadzić do komórki liczbę poprzedzoną zerem, jednak musisz pamiętać, aby na początku wpisać apostrof.
‘031
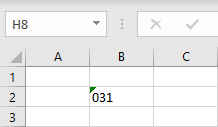
Tak wprowadzona wartość liczbowa będzie również przechowywana w komórce w formacie tekstowym.
Formatowanie komórek
Innym sposobem pozwalającym na wyświetlenie w Excelu zera przed liczbą jest zastosowanie formatowania niestandardowego komórek. Sposób ten pozwala na zachowanie formatu liczbowego i wykorzystanie wprowadzonych wartości w obliczeniach.
Do komórek wprowadź kilka wartości liczbowych np.: 12, 15, 31.
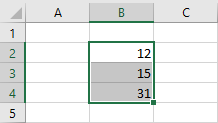
Zaznacz komórki, a następnie kliknij zaznaczony zakres komórek prawym klawiszem myszki. Z wyświetlonej listy wybierz opcję Formatuj komórki.
W oknie Formatowania komórek w karcie Liczby przejdź do kategorii Niestandardowej. Skasuj zawartość pola Typ, a następnie wpisz w to pole trzy zera. Zatwierdź zmiany klikając przycisk Ok. W rezultacie wszystkie wpisane do komórek liczby zostaną poprzedzone zerami. Należy pamiętać, że zera są tylko wyświetlane w komórce jako efekt formatowania, a nie zostały tam wprowadzone jako wartości.
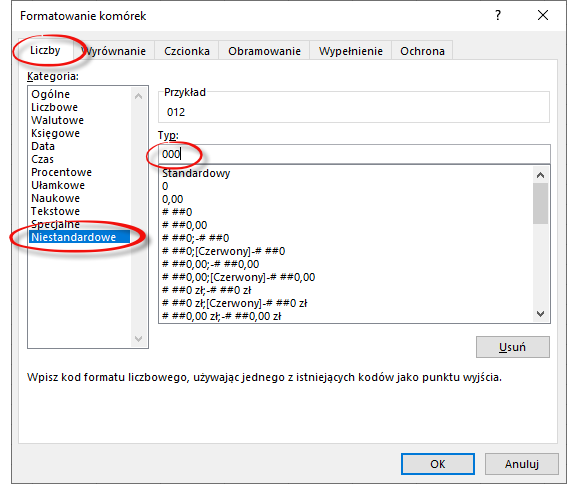
Analogicznie, aby wyświetlić zero przed liczbą jednocyfrową wpisz dwa zera, aby wyświetlić zero przed liczbą dwucyfrową wpisz trzy zera, itp. W ten sam sposób możesz wyświetlić dowolną liczbę zer przed liczbą. Zera wyświetlane przed liczbami określane są czasem jako zera wiodące. Wykorzystuje się je np. aby uzupełnić brakujące cyfry w numerach dokumentów.
Funkcja TEKST
Zero przed liczbę w Excelu można wstawić także korzystając z wbudowanej funkcji TEKST.
Wpisz do pustych komórek klika liczb, tak jak na rysunku poniżej. Kliknij na pustą komórkę obok pierwszej z liczb. Na wstążce programu przejdź od karty Formuły, a następnie rozwiń listę dostępnych formuł tekstowych. Z listy wybierz funkcję TEKST. Funkcja TEKST zwraca liczbę w formacie tekstowym, sformatowaną według zadanego kodu formatowania. Kod formatowania będzie analogiczny, jak kod użyty przy niestandardowym formatowaniu liczby w okienku Formatowania komórek.
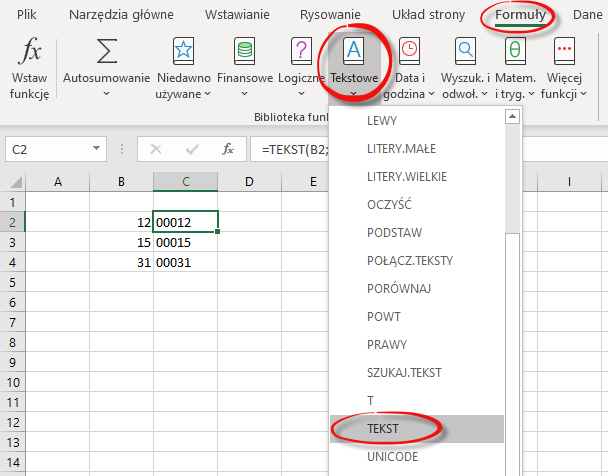
Na ekranie zostanie wyświetlone okienko argumentów funkcji. W polu wartość wprowadź adres komórki zawierającej pierwszą z liczb. W polu Format liczby w cudzysłowie wpisz pięć zer. Tak jak na rysunku poniżej. Zatwierdź argumenty funkcji klikając przycisk Ok.
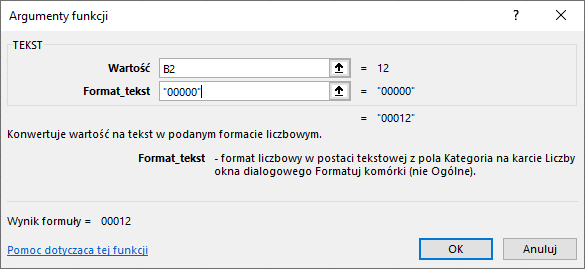
W efekcie działania formuły, wszystkie liczby zostaną poprzedzone trzema zerami. Zauważ, że wyniki formuły są wyrównane do lewej krawędzi komórki, co sugeruje, że są to wartości tekstowe.