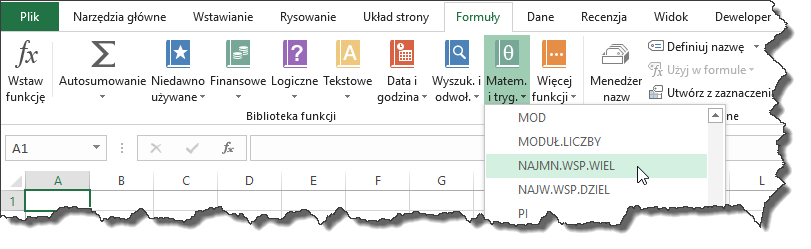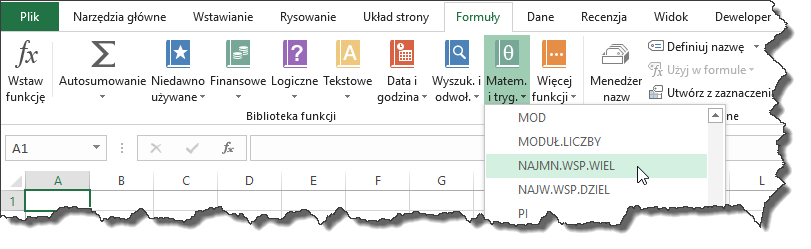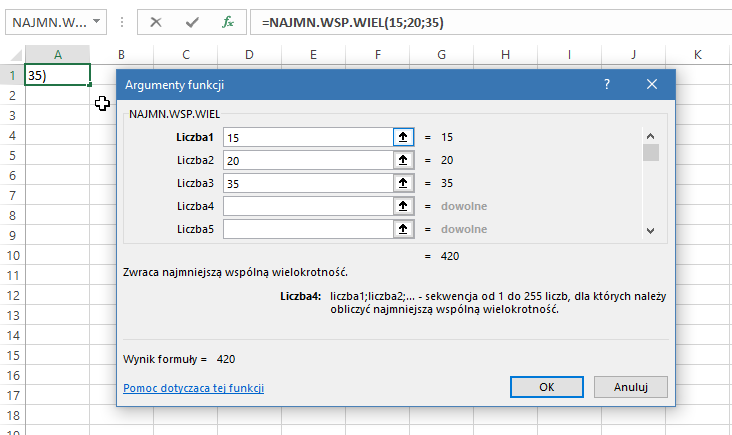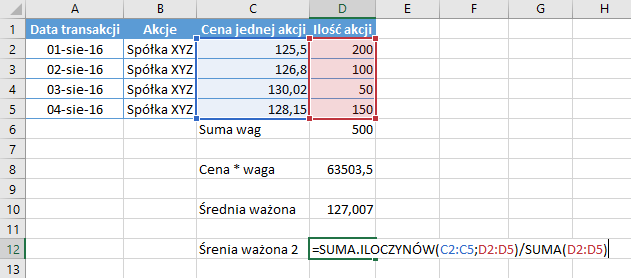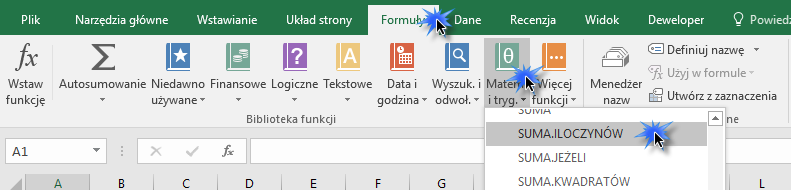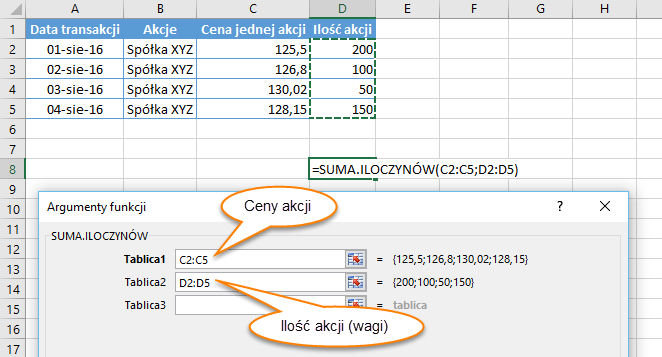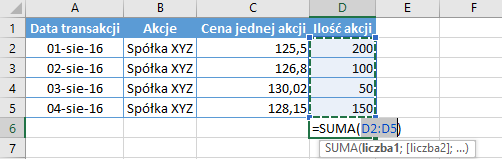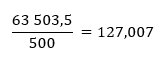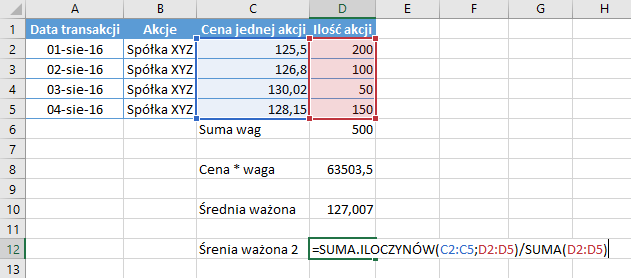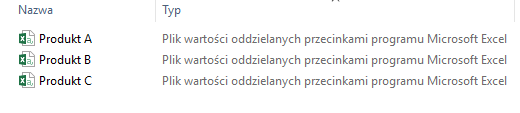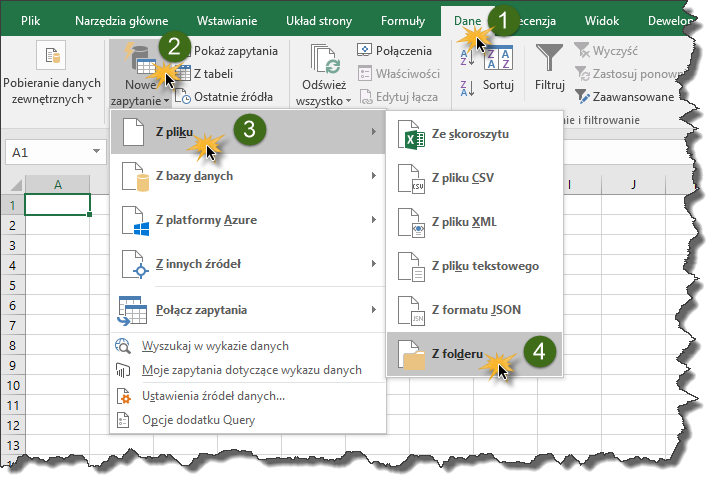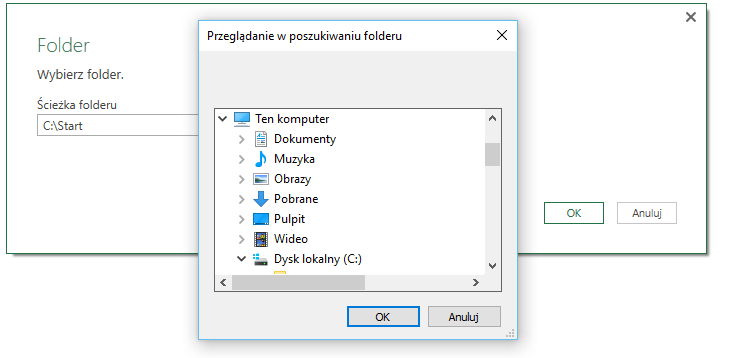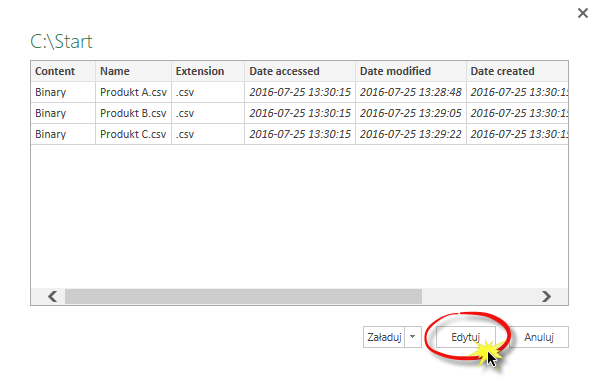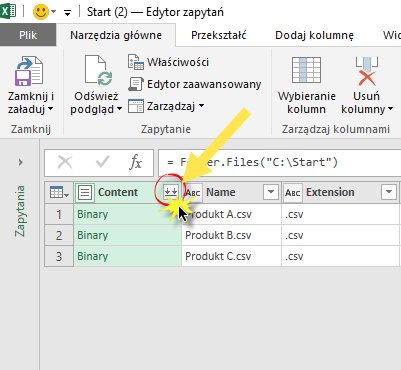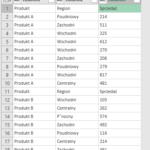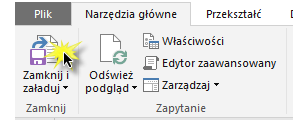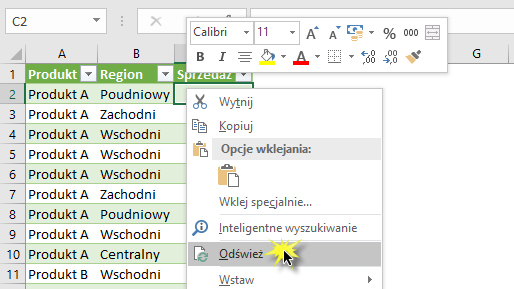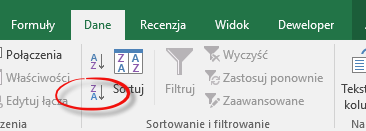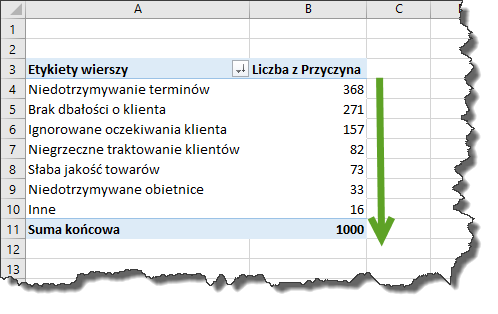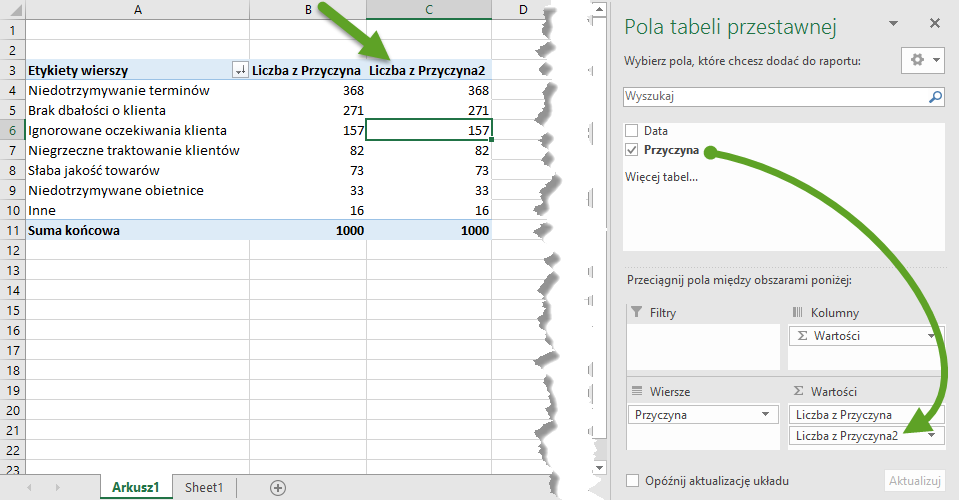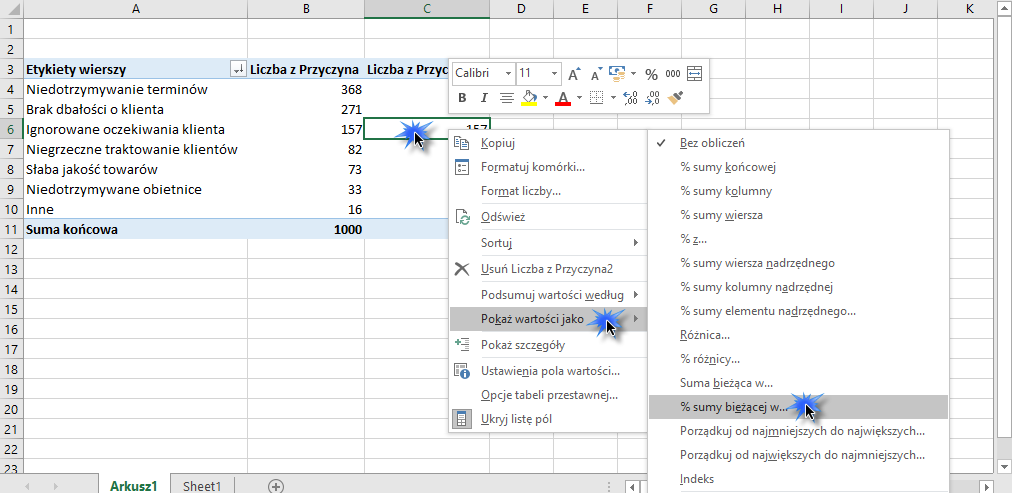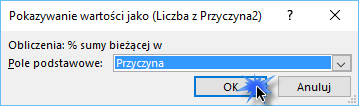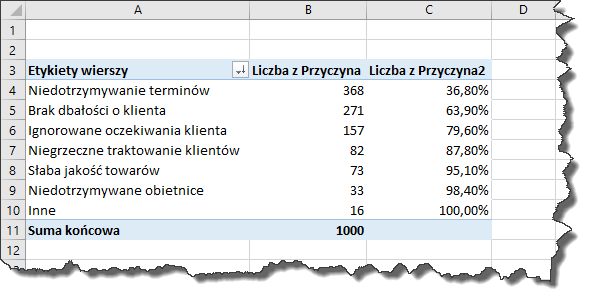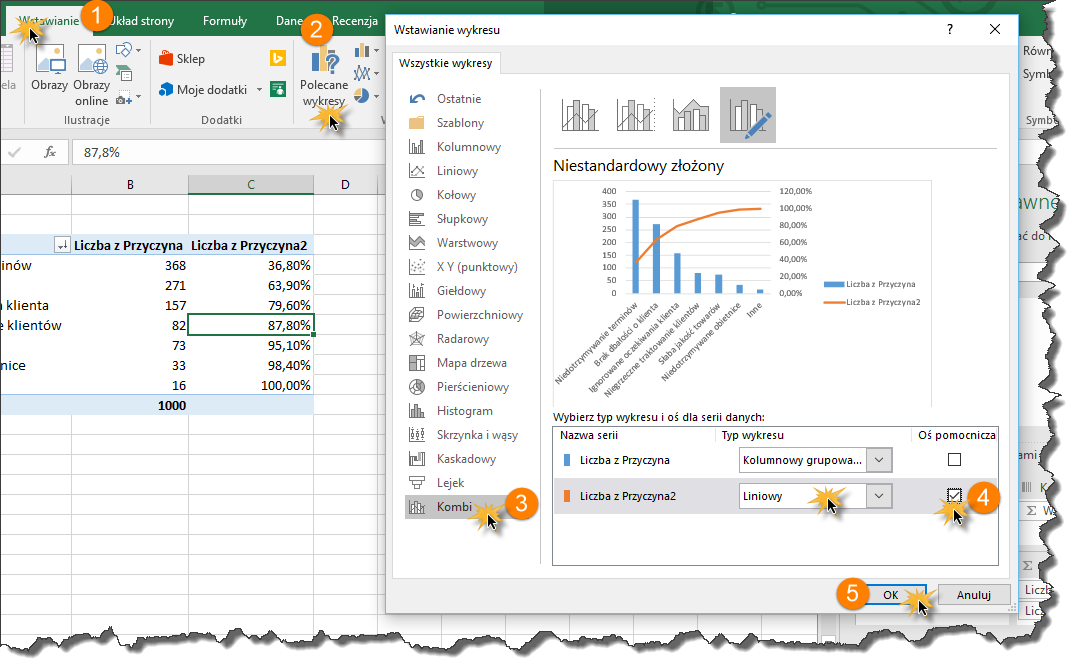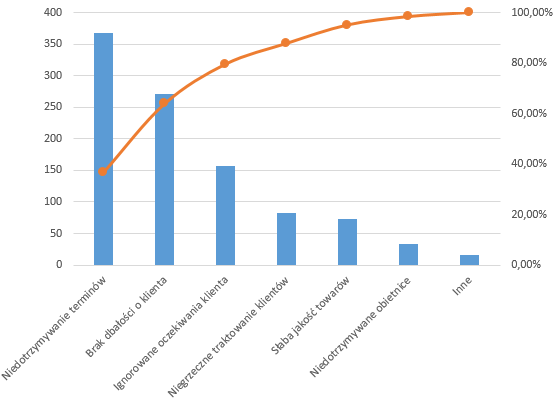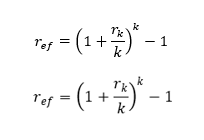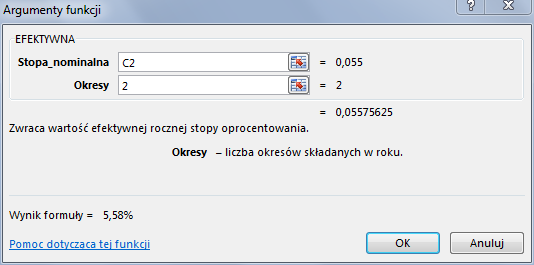Zasada Pareto
Vilfredo Pareto, ekonomista żyjący w XIX wieku stwierdził, że znaczna część bogactwa jest w posiadaniu małej liczby ludności. Twierdzenie to poparł wynikami analiz dochodów ludności we Włoszech w 1897 roku. Okazało się, że 80% majątku jest w posiadaniu 20% mieszkańców.
Późniejsze badania wykazały, że zasada Pareto ma zastosowanie także w innych dziedzinach życia.
80% problemów jest powodowanych przez 20% przyczyn
Przykłady
[unordered_list style=”tick”]
- 20% klientów przynosi 80% zysków,
- 20% kierowców powoduje 80% wypadków,
- 20% powierzchni dywanu przypada na 80% zużycia,
- 20% ubrań nosimy przez 80% czasu,
[/unordered_list]
[box type=”tick” size=”large” style=”rounded” border=”full”]Diagram Pareto
Diagram Pareto jest popularnym narzędziem do oceny jakości. Zastosowanie diagramu Pareto pozwala na zidentyfikowanie min najczęstszych przyczyn uszkodzeń, reklamacji.
Diagram Pareto składa się z dwóch wykresów:
[unordered_list style=”green-dot”]
- Wykres kolumnowy – histogram uszeregowany w porządku malejącym. Jest to wykres, którego każda kolumna ilustruje ile razy wystąpiło obserwowane zjawisko.
- Wykres liniowy – reprezentuje skumulowany udział procentowy każdego z obserwowanego zjawiska.
[/unordered_list]
[/box]
W celu przeprowadzenia analizy Pareto wykonaj następujące czynności
[unordered_list style=”green-dot”]
- Zidentyfikuj problem
- Zidentyfikuj przyczyny problemu i policz ile razy każda przyczyna wystąpiła
- Posortuj przyczyny według częstości ich występowania w porządku malejącym
- Oblicz, jaki procent całości stanowi każda z przyczyn.
- Oblicz skumulowaną sumę wartości procentowych.
- Nanieś dane na wykres.
[/unordered_list]
Przykład analizy Pareto przeprowadzonej w Excelu
W przykładzie do przeprowadzenia analizy zostanie wykorzystana Tabela Przestawna. Nie jest to jednak jedyny sposób wykonania analizy Pareto w Excelu.
Firma przeprowadziła badanie wśród 1000 klientów. Klienci zostali zapytani dlaczego są niezadowoleni z usług firmy. W celu przeprowadzenia w Excelu analizy Pareto na podstawie zebranych danych wykonaj następujące czynności.
W oparciu o dance zebrane w arkuszu Dane do analizy Pareto wstaw do nowego arkusza Tabelę Przestawną. Zarówno w obszarze wierszy i wartości Tabeli Przestawnej umieść pole
Przyczyna.

Z tego względu, że dane przechowywane w tym polu są danymi tekstowymi tabela przestawna zastosuje formułę Licznik i tym samym poda nam informację ile razy dana przyczyna wystąpiła.
Następnie posortuj przyczyny według częstości ich występowania. Ustaw się na dowolnej komórce w tabeli przestawnej z wartością liczbową.
Na wstążce w karcie Dane kliknij ikonę sortuj malejąco.
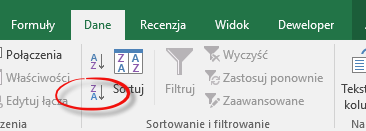
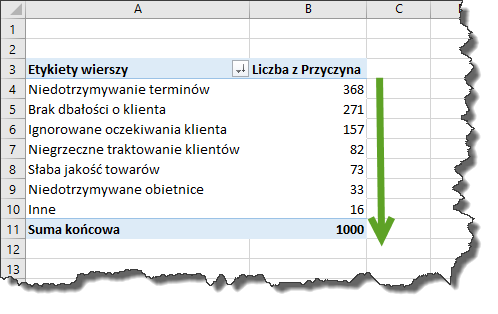
Kolejnym krokiem jest wyliczenie skumulowanego udziału procentowego każdej przyczyny. W tym celu w obszar wartości Tabeli Przestawnej przeciągnij raz jeszcze pole Przyczyna.
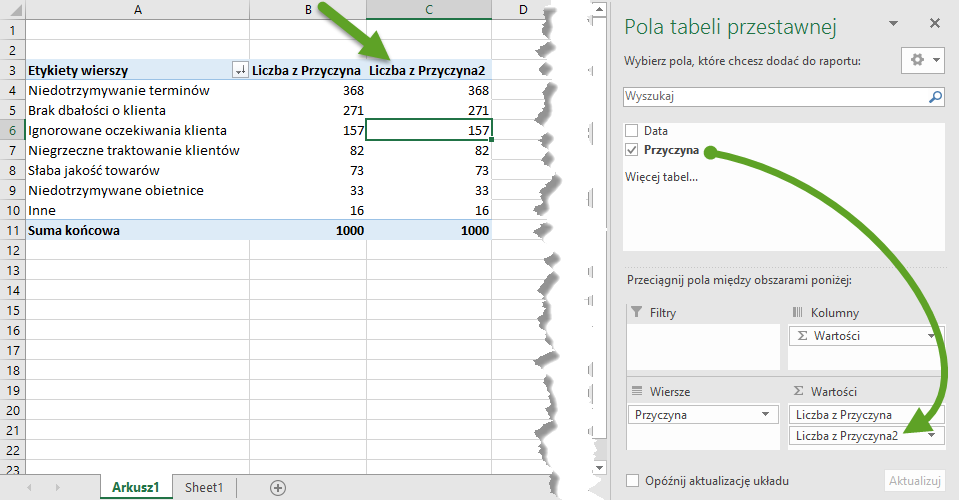
W nowo dodanej kolumnie w Tabeli przestawnej zmień sposób wyświetlania danych na % sumy bieżącej w…
1. Kliknij prawym klawiszem myszki na wartości w Tabeli przestawnej.
2. Wybierz polecenie Pokaż wartości jako.
3. Z pomocniczego menu wybierz % sumy bieżącej w… .
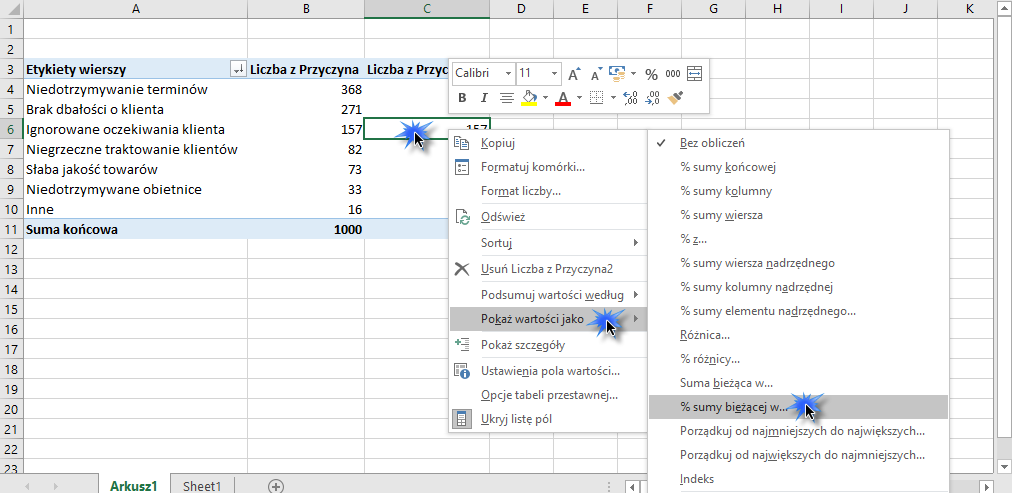
4. Jako pole podstawowe ustaw Przyczynę (czyli nazwę pola w ramach którego wyliczone są skumulowane udziały procentowe.
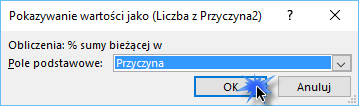
Przygotowana Tabela Przestawna zawiera już wszystkie informacje potrzebne do narysowania diagramu Pareto. W pierwszej kolumnie wymienione są przyczyny niezadowolenia klientów z usług firmy. Przyczyny te posortowane są malejąco według ilości wystąpień, a w ostatniej kolumnie wyliczony jest skumulowany udział procentowy wystąpień każdej z przyczyn.
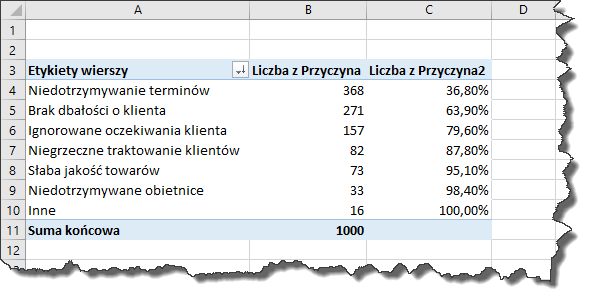
W oparciu o tak przygotowaną Tabelę Przestawną wstaw wykres Kombi. Jest to wykres z osią pomocniczą. Na osi głównej narysujesz wykres kolumnowy (histogram) pokazujący ilość wystąpień każdej przyczyny, a na osi pomocniczej zilustrujesz skumulowany udział procentowy.
[ordered_list style=”decimal”]
- Kliknij na dowolną komórkę w ramach tabeli przestawnej i przejdź na wstążce programu do karty Wstawianie.
- Wybierz opcję Polecane Wykresy, następnie w oknie Wstawianie wykresu z pośród dostępnych typów wybierz wykres Kombi.
- Dla serii ilustrującej skumulowane udziały procentowe wybierz wykres liniowy i zaznacz pole wyboru Oś Pomocnicza.
- Zakończ klikając przycisk Ok.
[/ordered_list]
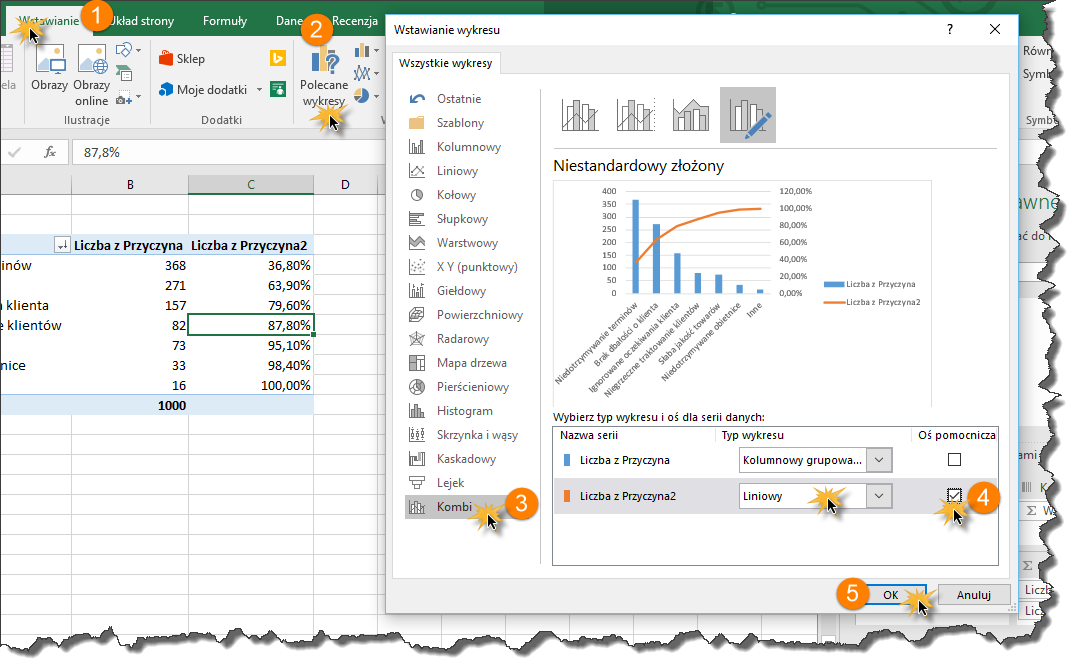
Do arkusza zostanie wstawiony wykres nazywany diagramem Pareto.
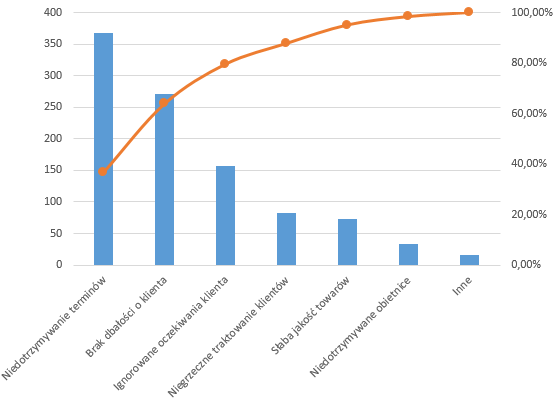
[box type=”tick” size=”large” style=”rounded” border=”full”]Analiza wykresu (diagramu Pareto)
W większości przypadków dwie lub trzy kategorie będą wyraźnie dominowały nad pozostałymi i to one będą stanowiły około 80% przyczyn. Przyczyny znajdujące się pod najbardziej stromą częścią wykresu liniowego są najistotniejsze. Jeżeli wykres liniowy jest płaski należy sprawdzić, które z przyczyn stanowią 60% i na tych należy skoncentrować swoją uwagę.[/box]
[related_posts limit=”5″]