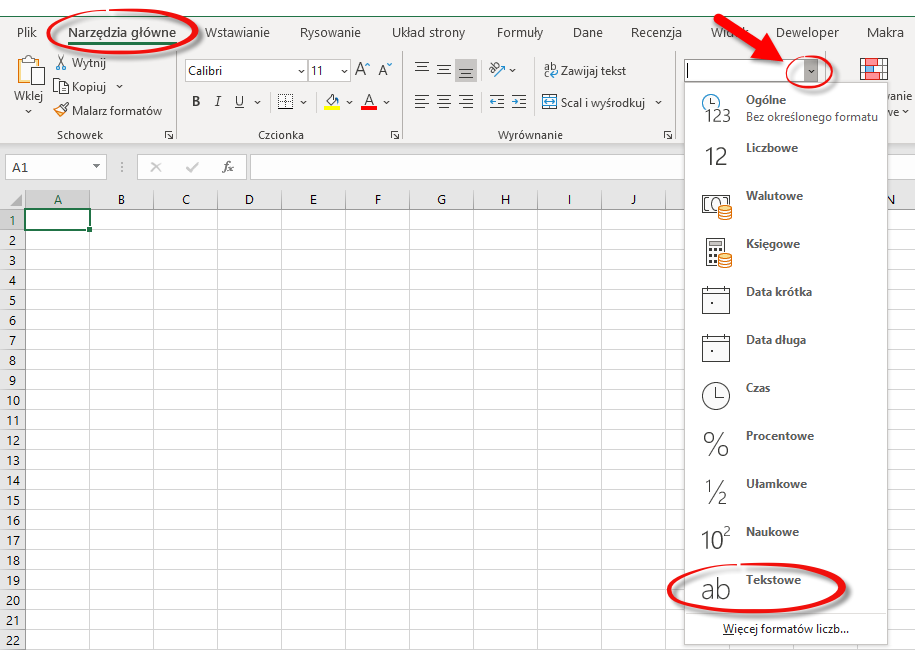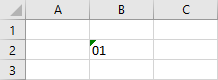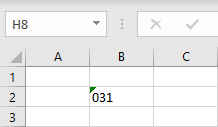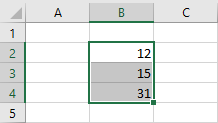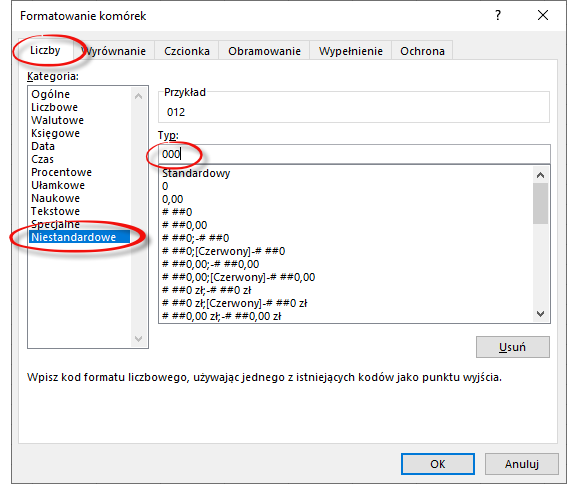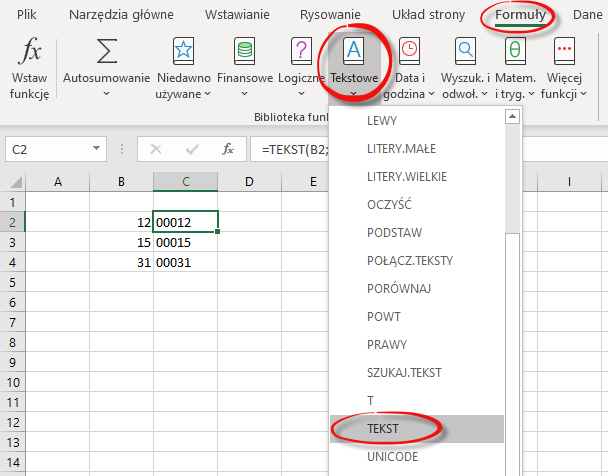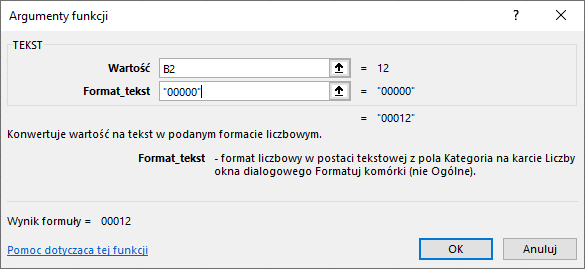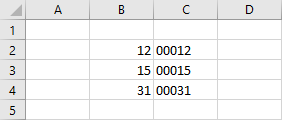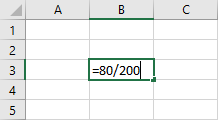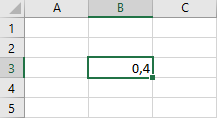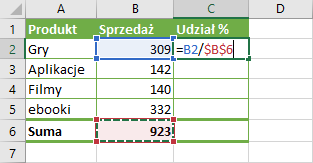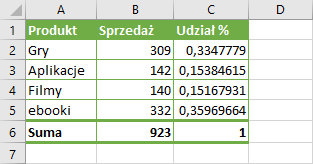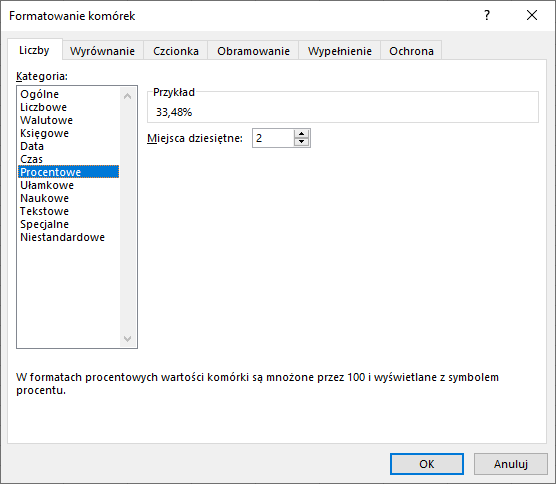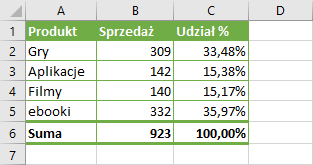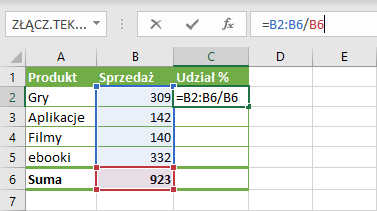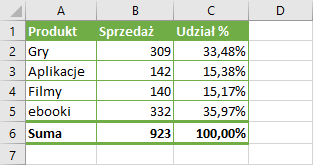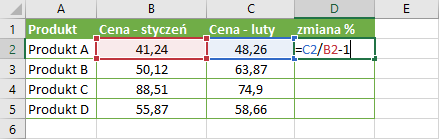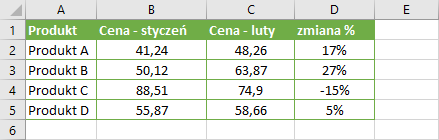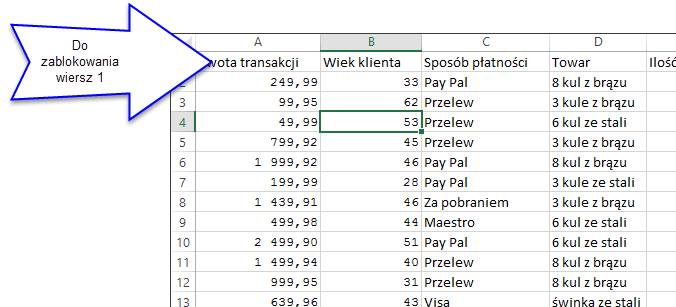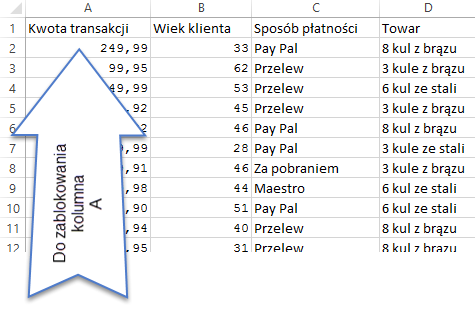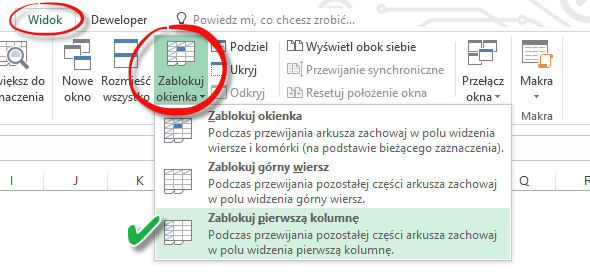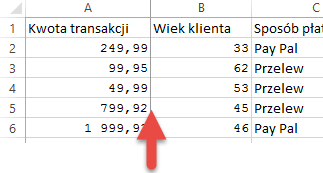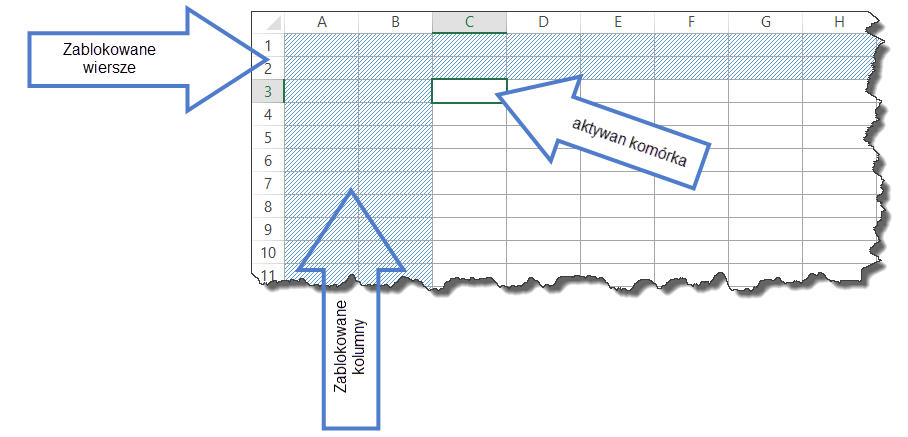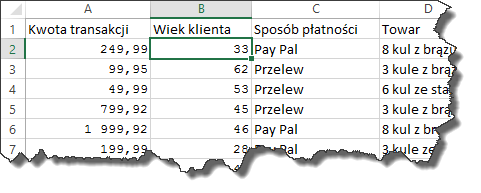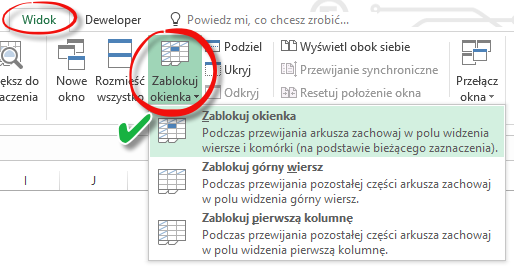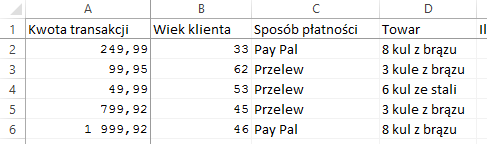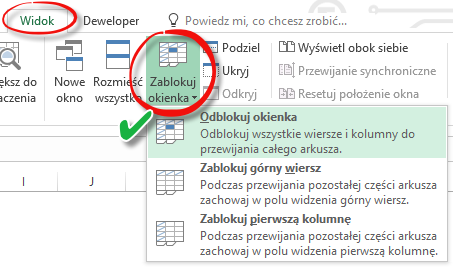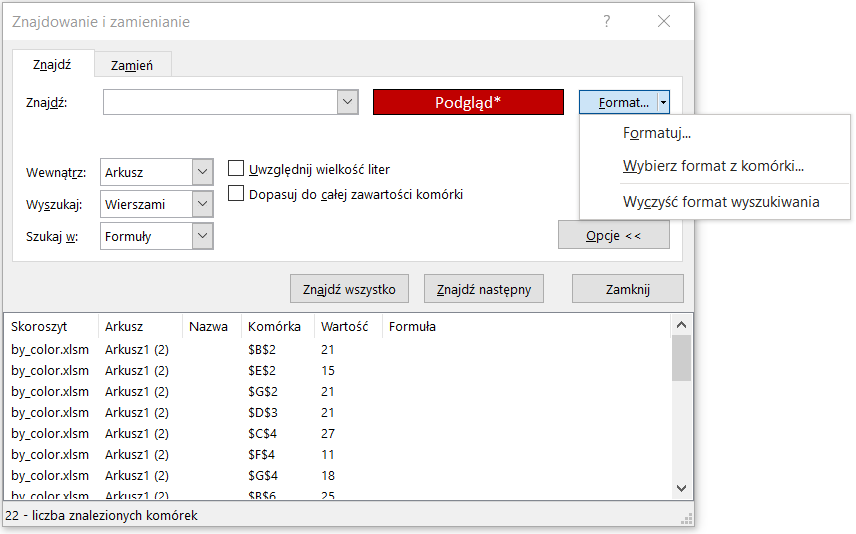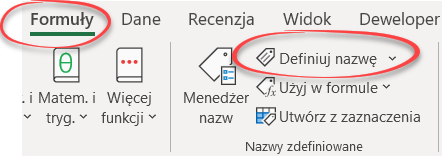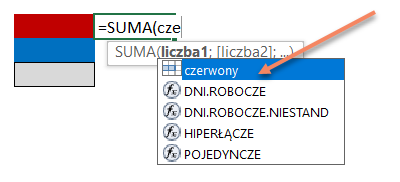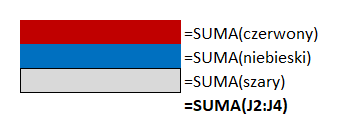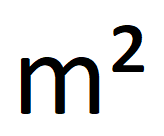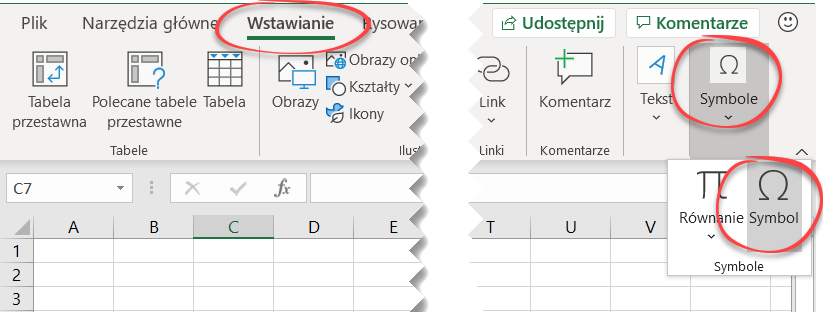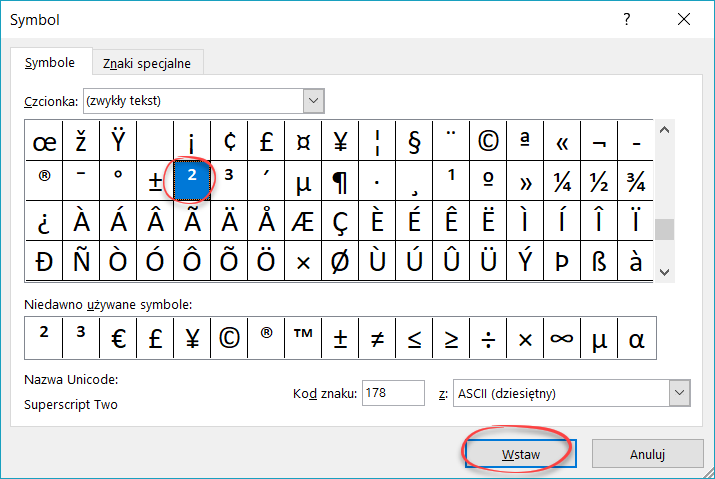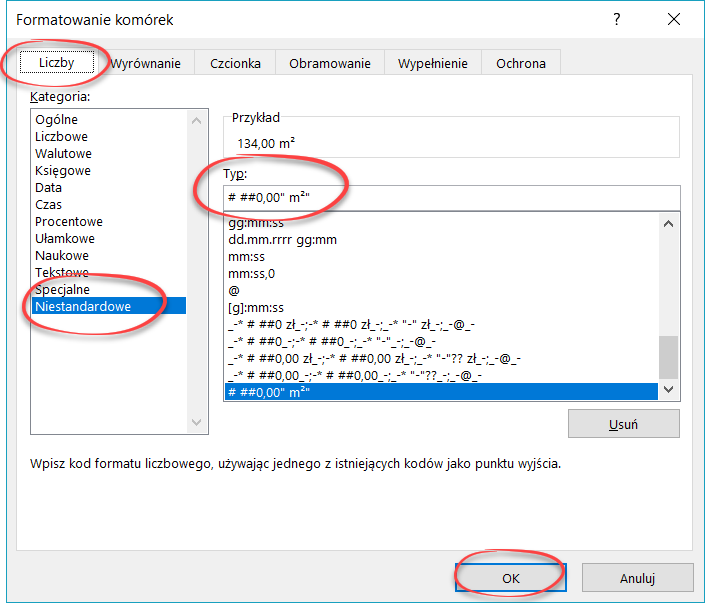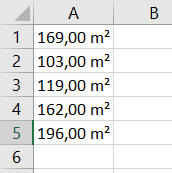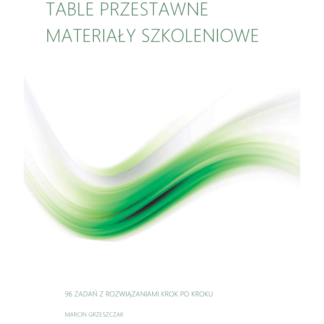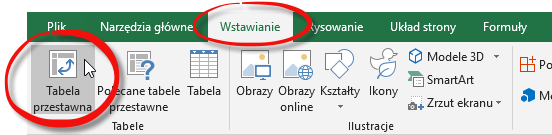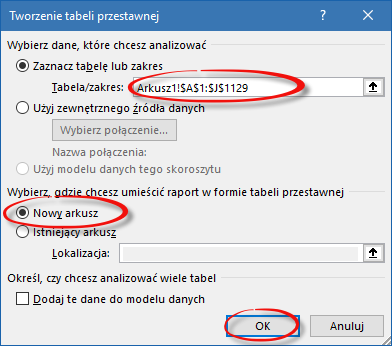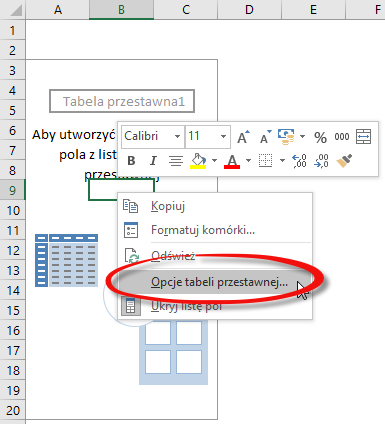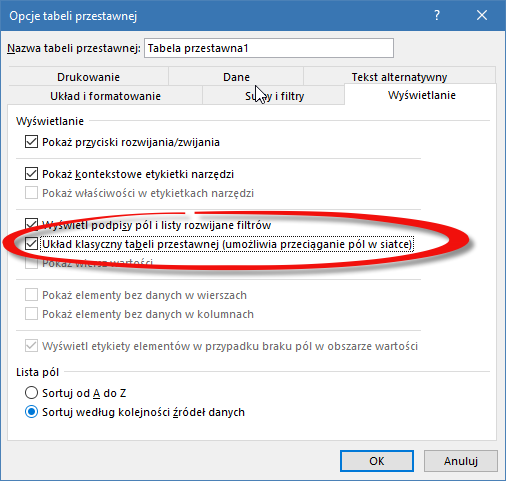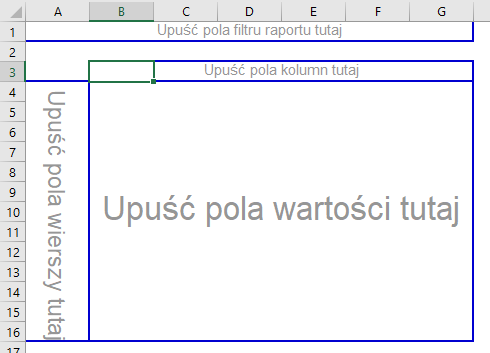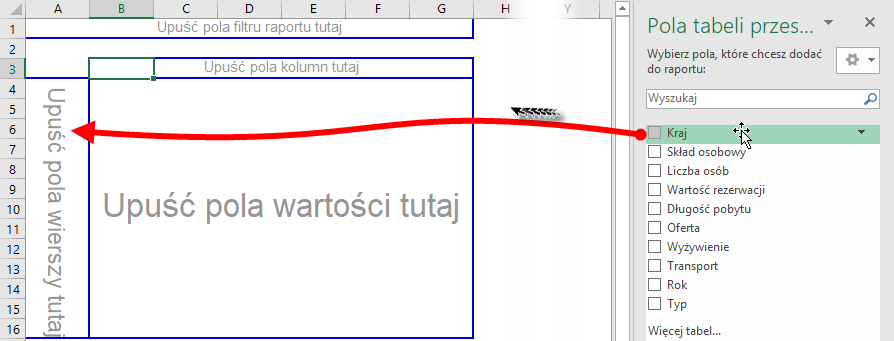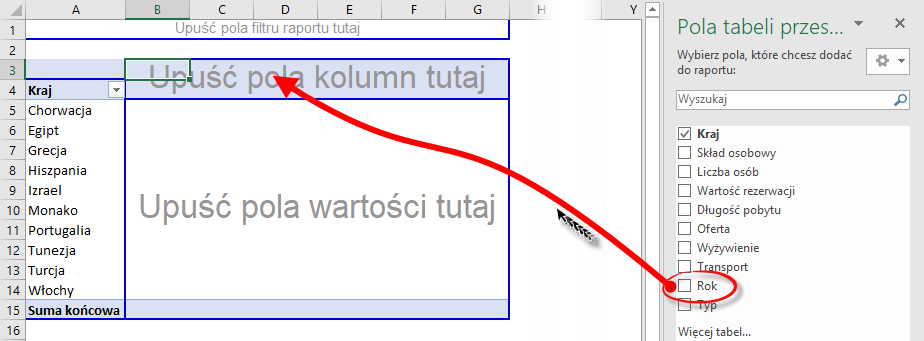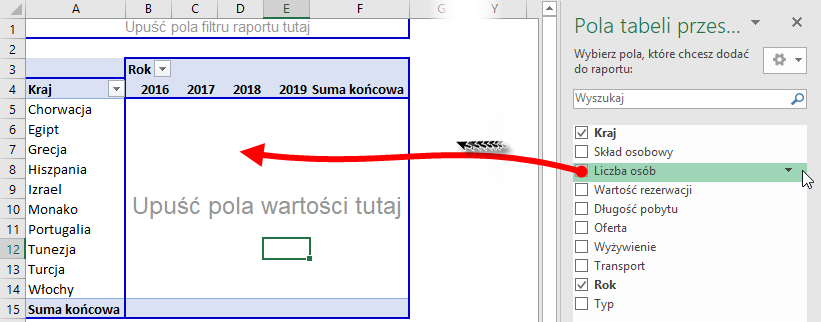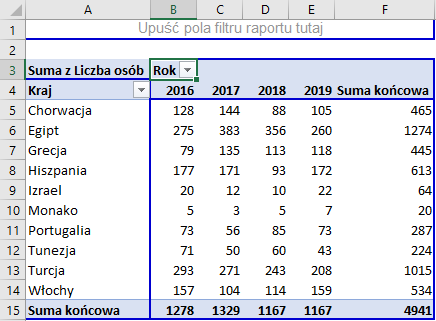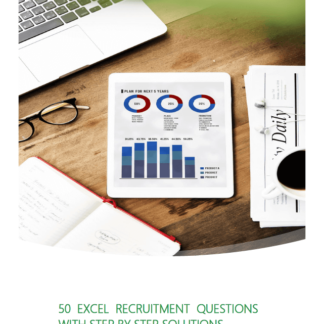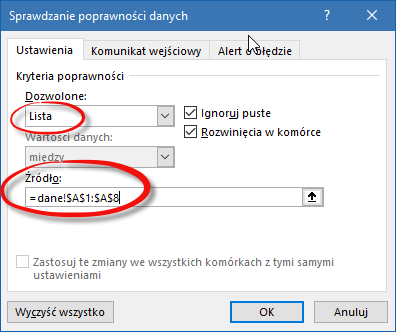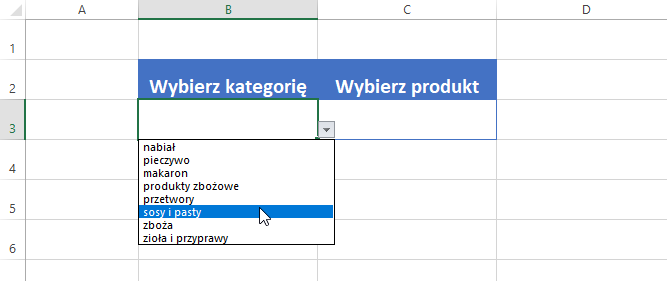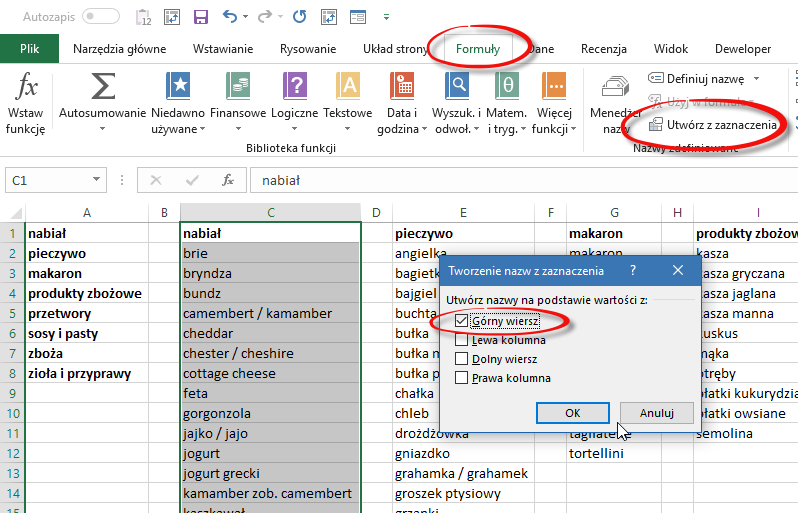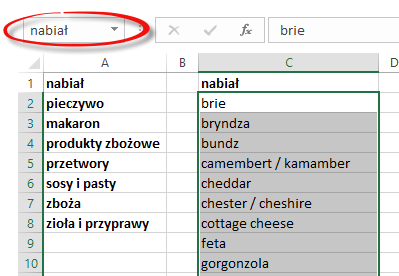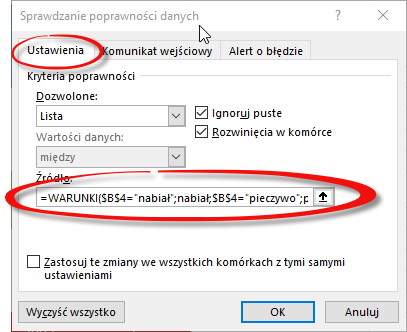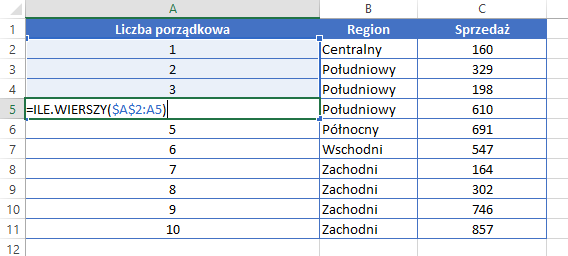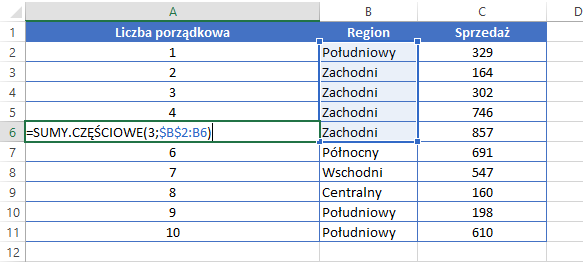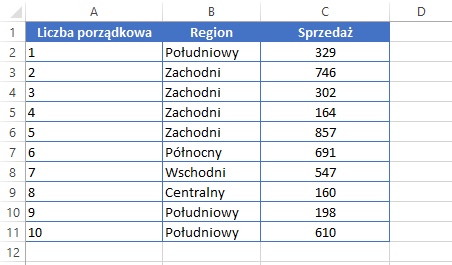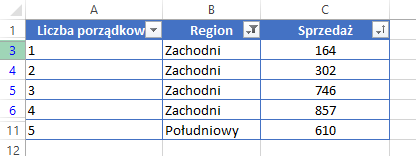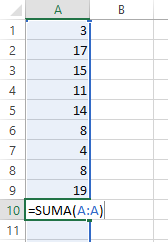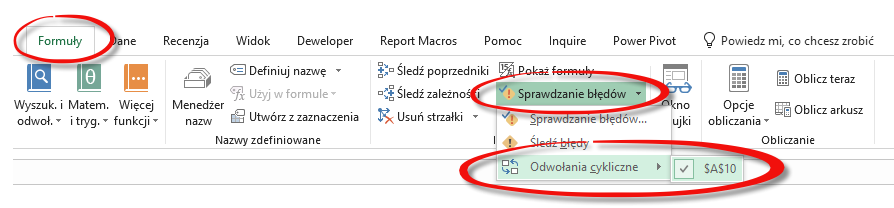Pobierz przykładowe zadania rekrutacyjne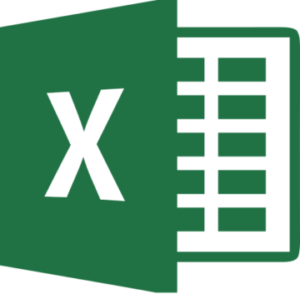
Przykadowe zadania rekrutacyjne – wersja angielska
Wielu pracodawców wymaga od kandydatów znajomości programu MS Excel. W zależności od stanowiska oczekuje się mniej lub bardziej zaawansowanej znajomości tego programu.
W CV lub liście motywacyjnym nie warto kłamać, na temat posiadanych umiejętności, gdyż coraz częściej jednym z elementów rekrutacji jest test sprawdzający znajomość Excela.
Testy sprawdzające znajomość programu wyglądają podobnie. Składają się z kilku zadań. Dane, przygotowane są w arkuszach, a polecenia mogą być przekazane ustnie lub będą wydrukowane.
Warto podkreślić, że testy te odbywają się pod presją czasu, zwykle na rozwiązanie zadań kandydat ma od 15 do 30 minut.
Trudno przewidzieć, jakich pytań oczekiwać w czasie testu, wszystko zależy od stanowiska, na jakie odbywa się rekrutacja. Jednak na podstawie rozmów z osobami szukającymi pracy wyłania się pewien standardowy zestaw zagadnień pojawiających się w czasie testów, a są to:
- Tabele przestawne (ang. Pivot Table),
- Funkcja WYSZUKAJ.PIONOWO (ang. VLOOKUP),
- Funkcja JEŻELI (ang. IF),
- Umiejętność zamrażania adresów komórek (tzw. dolary) – często kandydaci proszeni są o zrobienie w Excelu Tabliczki Mnożenia.
Tabliczkę mnożenia jest w stanie bezbłędnie przy pierwszym podejściu wykonać mniej niż 20% osób!
Należy też uważać na pułapki. Do najczęstszych należą liczby w formacie tekstowym, brakujące nagłówki kolumn w zakresie danych źródłowych dla tabeli przestawnej, a w przypadku funkcji WYSZUKAJ.PIONOWO zbędne spacje oraz powtarzające się rekordy.
Poniżej zamieszczony został przykładowy plik z zadaniami oraz link do strony z testem znajomości programu MS Excel.
http://testy.forumszkoleniowe.com.pl/
Najlepszym sposobem przygotowania się do testu jest wykonanie jak największej ilości ćwiczeń. W Internecie można znaleźć wiele bezpłatnych materiałów.
Dobrym rozwiązaniem jest zapisanie się na intensywne szkolenie, np. na poziomie średniozaawansowanym. Na szkoleniu można zawsze zadać trenerowi pytania, poprosić o dodatkowe wyjaśnienia, wymienić swoje spostrzeżenia i doświadczenia z innymi uczestnikami, co jest niewątpliwą przewagą szkoleń nad nauką indywidualną, co więcej, często uczestnicy takich szkoleń mogą kontaktować się z trenerami przed i po zakończeniu kursu. Dodatkowo wpisane w CV szkolenie może wyróżnić Ciebie z pośród innych kandydatów.
Powodzenia w czasie rekrutacji!
ebook Excel 32 Zadania Rekrutacyjne z rozwiązaniami krok po kroku
ebook Excel 32 Zadania Rekrutacyjne z rozwiązaniami krok po kroku
[related_posts limit=”5″]