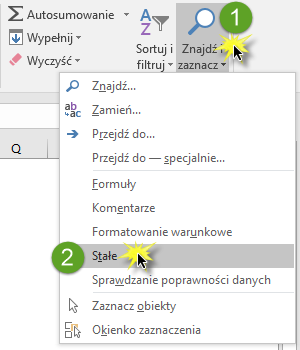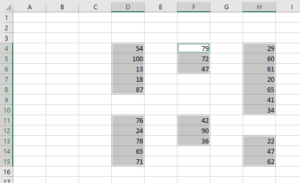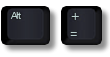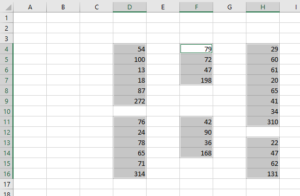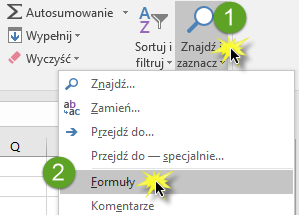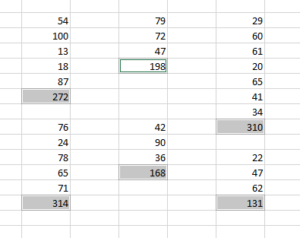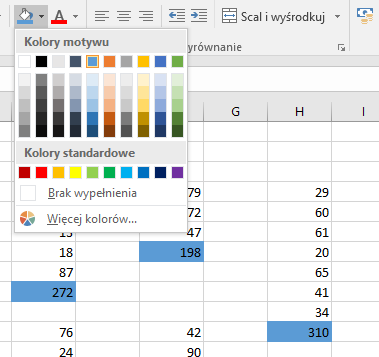Proste obliczenie procentów
Pierwszy najprostszy sposób obliczania procentów w Excelu przypomina obliczanie procentów na kalkulatorze.
Aby obliczyć ile procent stanowi 80 z 200 należy w pustej komórce Excela podzielić liczbę 80 przez 200.
- Do pustej komórki wpisz formułę =80/200 i zatwierdź ją wciskając na klawiaturze przycisk Enter.
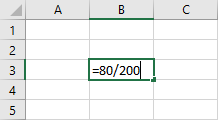
- W komórce pojawi się wartość 0,4. Wynikowi należy nadać format procentowy.
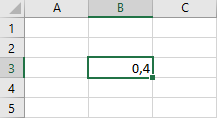
- Kliknij na komórkę z obliczonym wynikiem.
- Na wstążce programu przejdź do Karty Narzędzia główne.
- Odszukaj i kliknij ikonkę formatowania procentowego.
- W komórce zostanie wyświetlony wynik 40%.

Obliczanie struktury (udziałów procentowych)
W przypadku tabeli Excela zawierającej kilka pozycji należy zastosować formułę zawierającą odwołania do poszczególnych komórek tabeli. Poniższy przykład prezentuje jak obliczyć procentowy udział sprzedaży poszczególnych produktów.
- Do komórki wpisz formułę =B2/$B$6. Formuła ta dzieli wartość sprzedaży pierwszego produktu przez sumę sprzedaży wszystkich produktów. Zwróć uwagę, że adres komórki B6, odwołujący się do sumy sprzedaży wszystkich produktów, został zamrożony przy użyciu symbolu $.
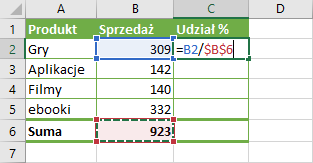
- Zatwierdź formułę wciskając na klawiaturze klawisz Enter, a następnie przeciągnij formułę do ostatniej komórki w tabeli.
- Otrzymane wyniki mają postać ułamków dziesiętnych.
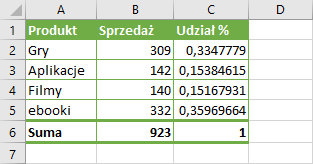
- Zaznacz otrzymane wyniki, a następnie zmień format komórek z ogólnego na procentowy. W tym celu kliknij prawym klawiszem myszki na zaznaczone komórki i z wyświetlonej listy wybierz opcję Formatuj komórki. Na ekranie zostanie wyświetlone okno Formatowanie komórek. W okienku tym przejdź do karty Liczby, wybierz kategorię Procentową, w razie potrzeby zmień liczbę miejsc dziesiętnych. Na koniec zatwierdź ustawienia naciskając przycisk Ok.
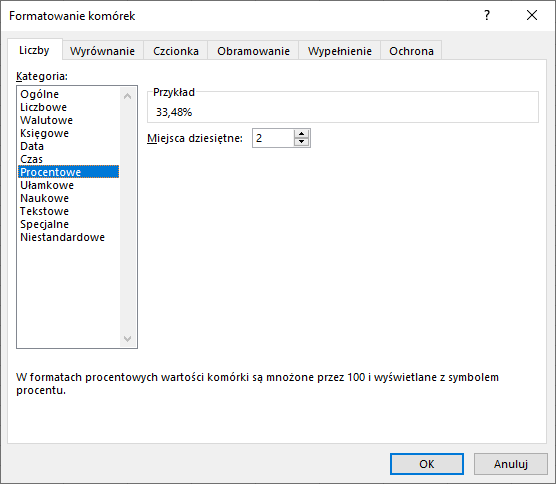
- W tabeli wyniki zostaną wyświetlone w formacie procentowym.
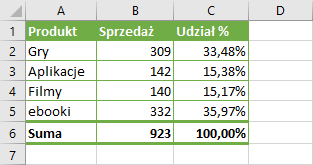
Użytkownicy Excela w wersji 365 mogą do obliczenia udziałów procentowych wykorzystać dynamiczne formuły tablicowe.
- Do komórki C2 wprowadź znak =
- Zaznacz komórki zawierające wartości sprzedaży, łącznie z sumą od B2 do B6.
- Wpisz znak dzielenia /
- Kliknij komórkę B6, zawierającą sumę sprzedaży. Gotowa formuła ma następującą postać: =B2:B6/B6. Zauważ, że w formule tablicowej nie musisz zamrażać adresu komórki B6 przy pomocy symbolu $.
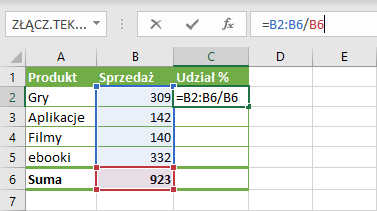
- Zatwierdź formułę wciskając na klawiaturze przycisk Enter.
- Formuła zostanie automatycznie rozlana w tabeli, pamiętaj, aby zmienić format komórek na procentowy. Format komórek zmienisz w taki sam sposób jaki został opisany powyżej.
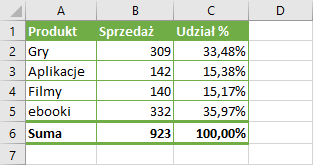
Obliczanie zmiany procentowej
Oblicz o ile procent wzrosła cena w bieżącym miesiącu w porównaniu do ceny w miesiącu poprzednim. W celu obliczenia zmiany procentowej należy zastosować jeden z poniższych wzorów.

lub

Tabela zawiera ceny sprzedaży na koniec stycznia i na koniec lutego. Oblicz o ile procent zmieniły się ceny w ciągu miesiąca.
- Do pustej komórki wpisz formułę =C2/B2 -1 lub (C2-B2)/B2
- Wprowadzoną formułę zatwierdź wciskając na klawiaturze przycisk Enter.
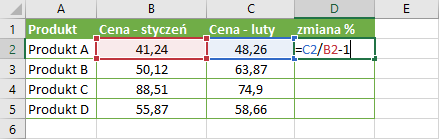
- Przeciągnij formułę do pozostałych komórek w tabeli, pamiętaj o zmianie formatu komórek z formatu ogólnego na format procentowy
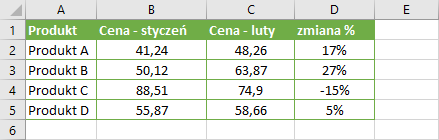

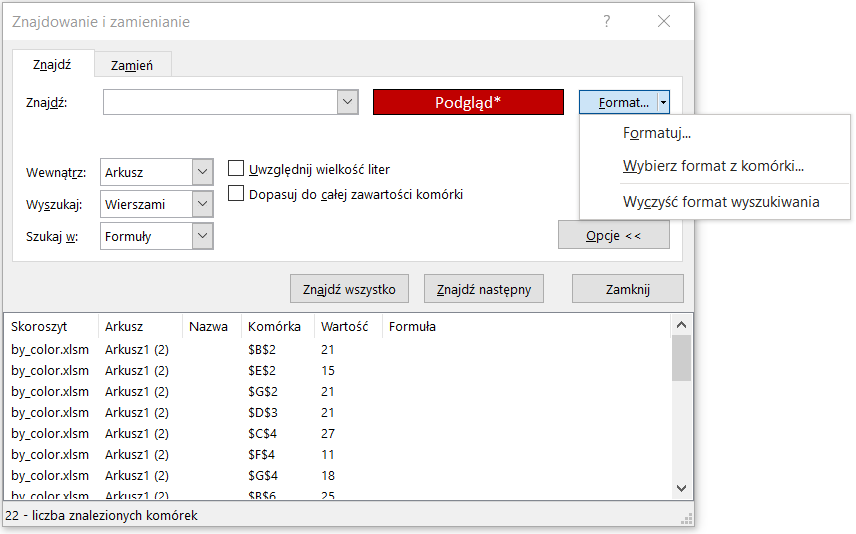

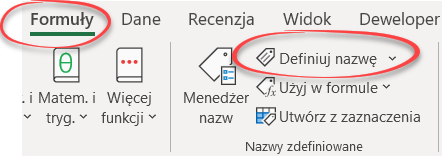

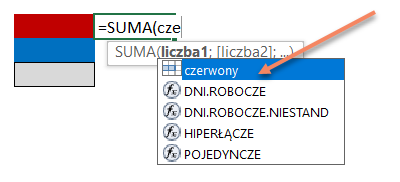
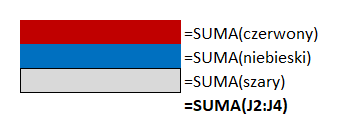
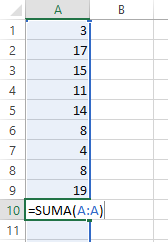

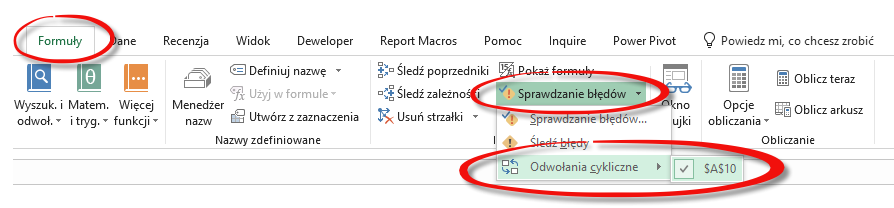
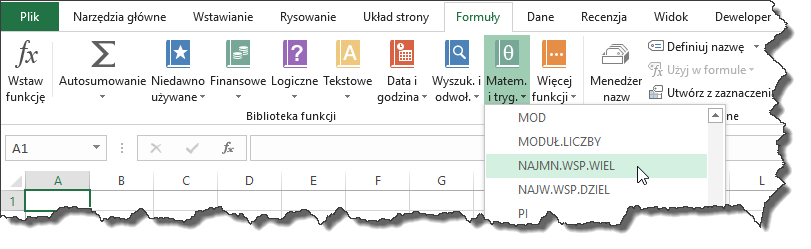
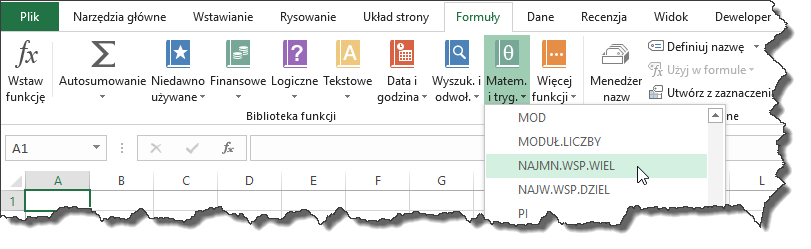
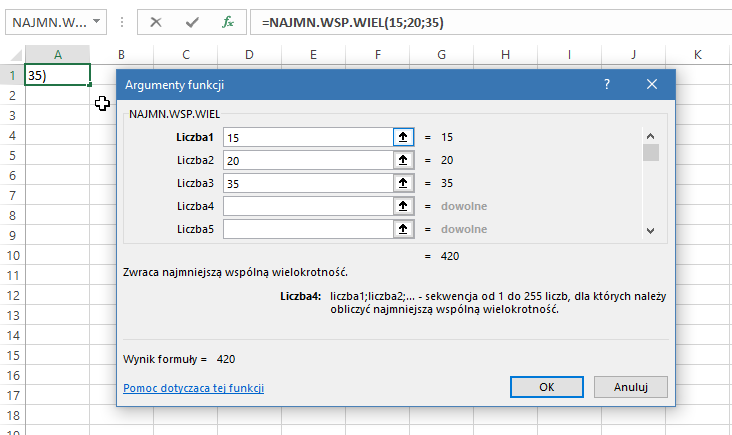
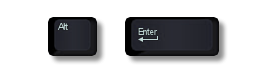
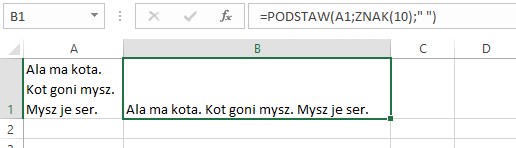
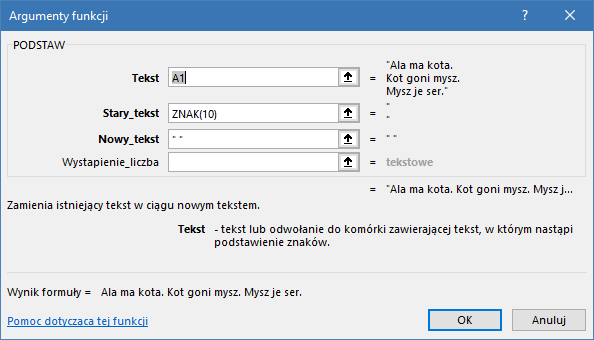
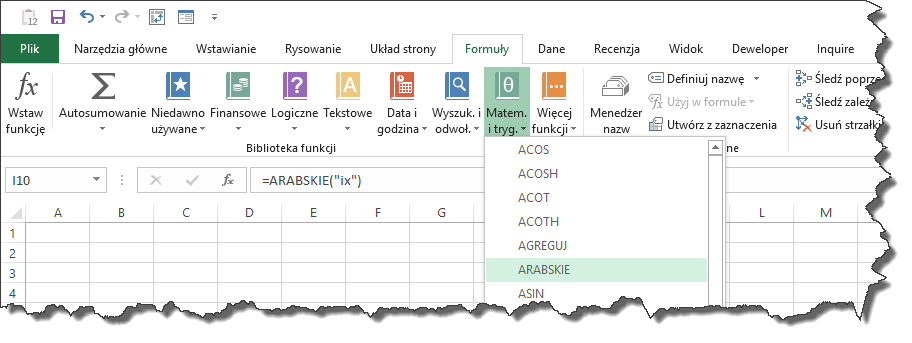
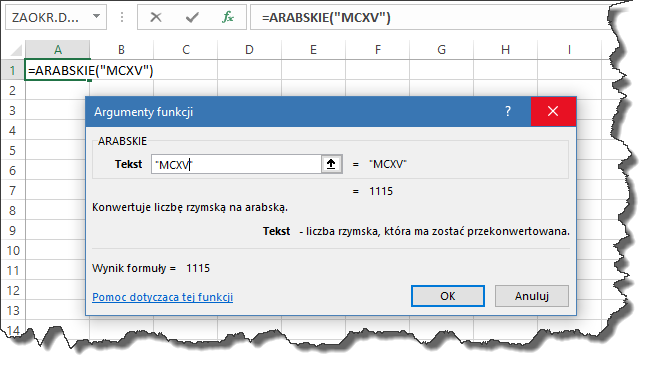
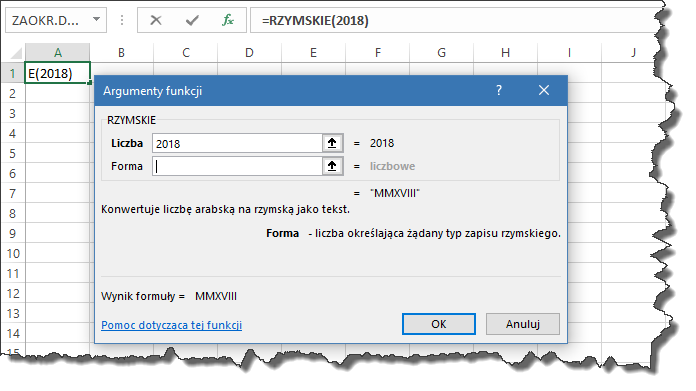
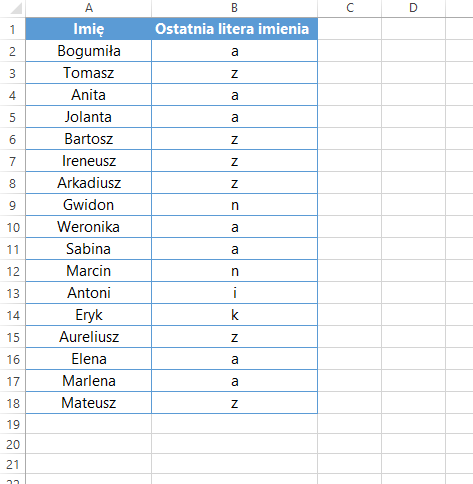
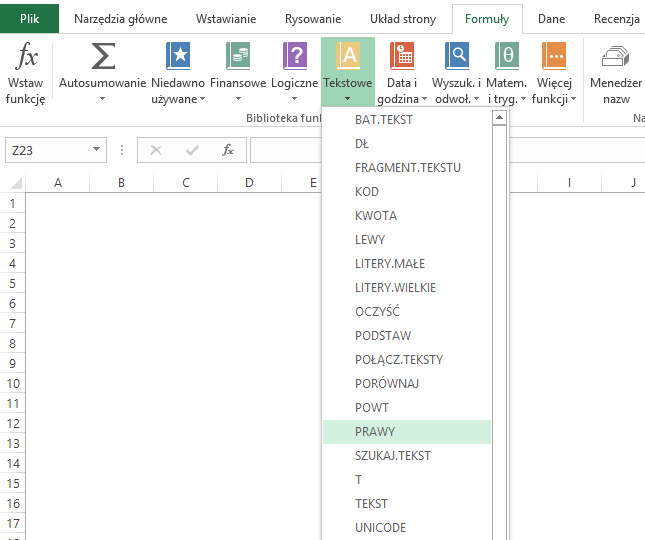
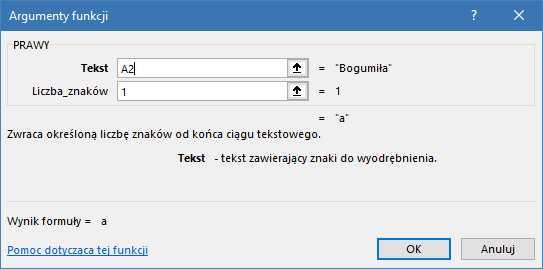
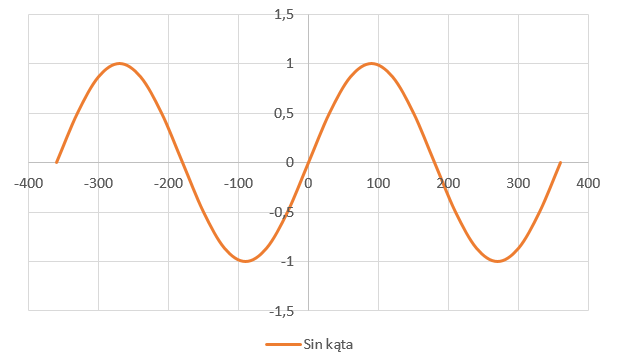
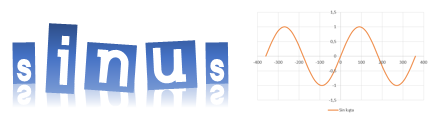
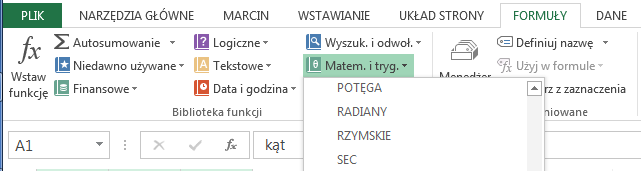
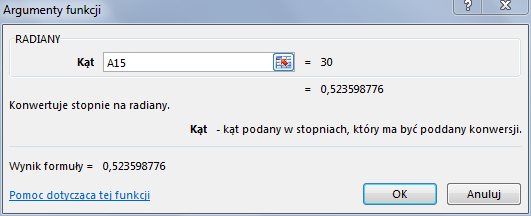
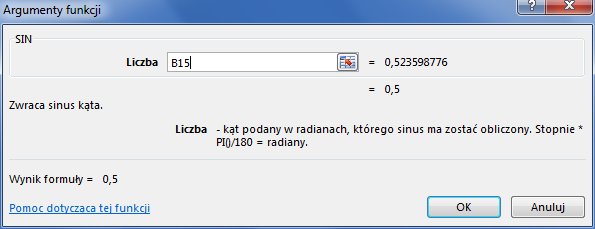
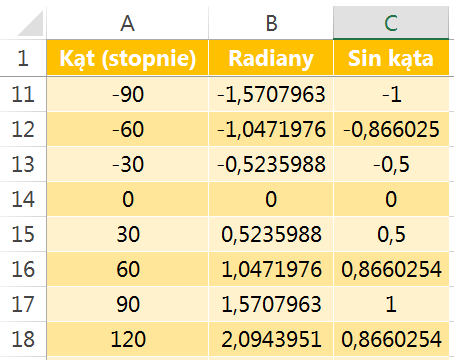
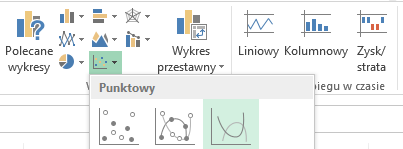
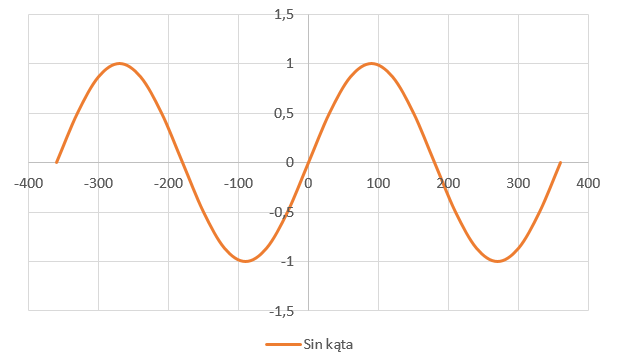
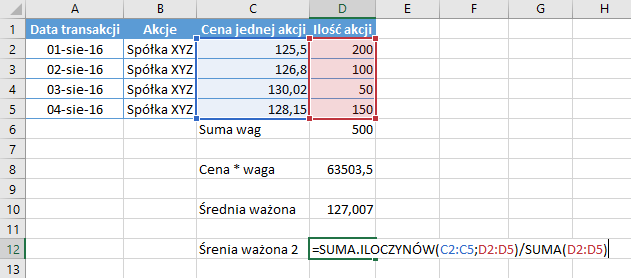
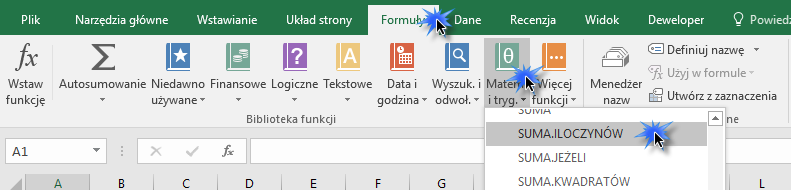
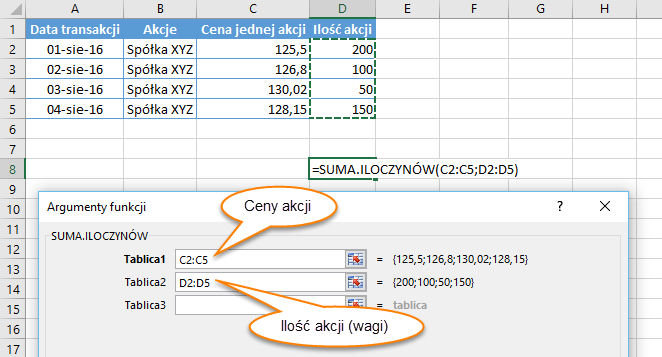
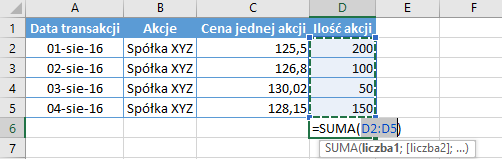
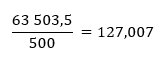
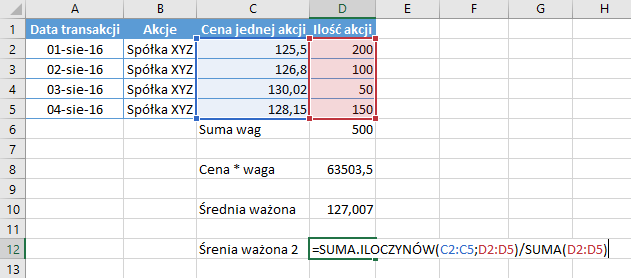
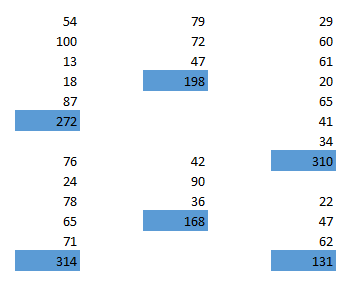 Celem jest podsumowanie wartości z wielu zakresów komórek. Zakresy nie sąsiadują ze sobą oraz składają się z różnej ilości komórek. Po podsumowaniu wartości, komórki do których została wstawiona formuła suma należy sformatować, tak aby wypełnienie komórki wyróżniało je z pośród pozostałych.
Celem jest podsumowanie wartości z wielu zakresów komórek. Zakresy nie sąsiadują ze sobą oraz składają się z różnej ilości komórek. Po podsumowaniu wartości, komórki do których została wstawiona formuła suma należy sformatować, tak aby wypełnienie komórki wyróżniało je z pośród pozostałych.