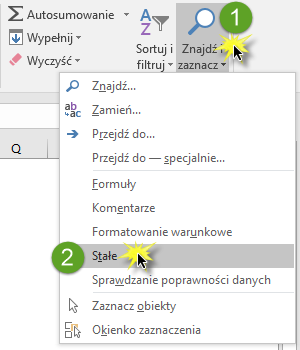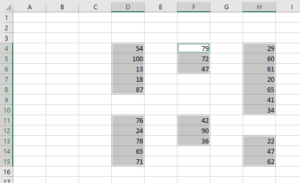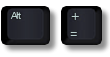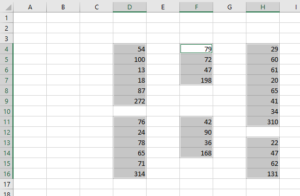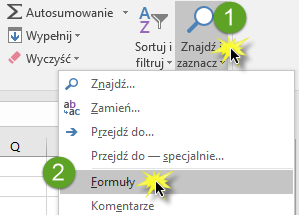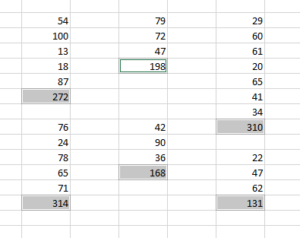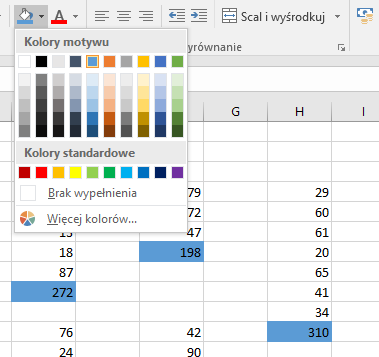Przygotowując raport w Exceu czasami jesteśmy zmuszeni wpisać dłuższy tekst. Zbyt długi tekst nie mieści się w komórce, a zawijanie tekstu nie poprawia jego czytelności. Dobrym rozwiązaniem byłoby przejście w komórce do nowego wiersza.
W celu dodania nowego wiersza w komórce Excela lub mówiąc bardziej potocznie w celu zrobienia Entrara lub nowej linii należy użyć skrótu klawiaturowego (lewy) ALT + Enter
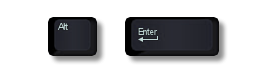
Nasuwa się jednocześnie jeszcze jedno pytanie jak usunąć podział na wiersze i sprawić, aby tekst w komórce był rozdzielony jedynie spacjami, a nie dodatkowo nowymi wierszami.
W tym celu możemy posłużyć się formułami. Za pomocą formuły PODSTAW zamienimy znak nowego wiersza na spację.
W formule PODSTAW zagnieżdżona zostanie dodatkowa formuła
[box type=”info” style=”rounded” border=”full”]
Formuła ZNAK, to formuła, która wyświetla w komórce znak przypisany numerowi w kodzie ASCI.
Przykładowo wielkiej literze K w kodzie ASCI odpowiada liczba 75,
Małej literze c w kodzie ASCI odpowiada liczba 99.
W naszym przypadku nowemu wierszowi odpowiada liczba 10.
[/box]
Formuła PODSTAW przyjmie następującą postać
=PODSTAW(A1;ZNAK(10);” „)
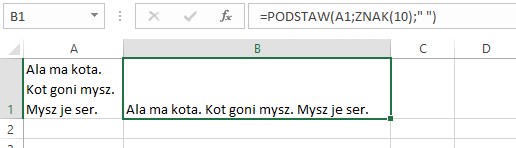
Zapis ten będziemy interpretowali w następujący sposób: Podstaw w tekście wpisanym do komórki A1 w miejsce podziału na nowe wiersze, spacje.
Argumentami formuły Podstaw są:
Tekst – tekst, w którym dokonujemy zamiany wybranego znaku na inny
Stary tekst – jeden znak lub dłuższy tekst, który chcemy zastąpić. W naszym przykładzie w argumencie stary tekst została wpisana formuła ZNAK, zamieniająca numer kodu ASCI 10 na znak odpowiadający nowemu wierszowi.
Nowy tekst – jeden znak lub dłuższy tekst, który pojawi się w miejsce starego tekstu. W naszym przykładzie w pole argumentu została wpisana spacja. Należy pamiętać, że spacja jest tekstem, dlatego została ujęta w cudzysłowie.
Wystąpienie liczba – określa, które wystąpienie starego tekstu np. pierwsze, drugie lub trzecie ma zostać zamienione na nowy tekst. Jeżeli argument ten zostawimy pusty zostaną zastąpione wszystkie wystąpienia starego tekstu.
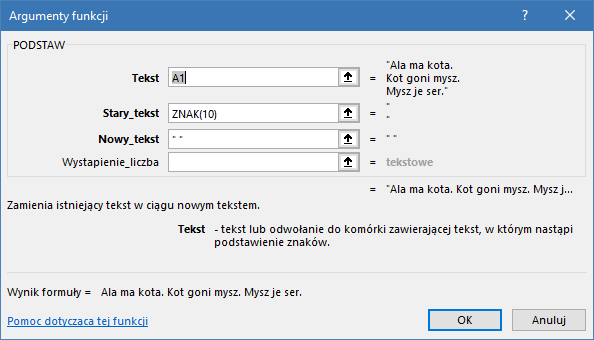
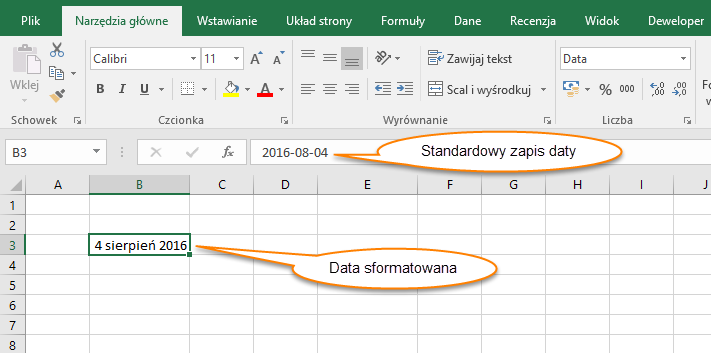
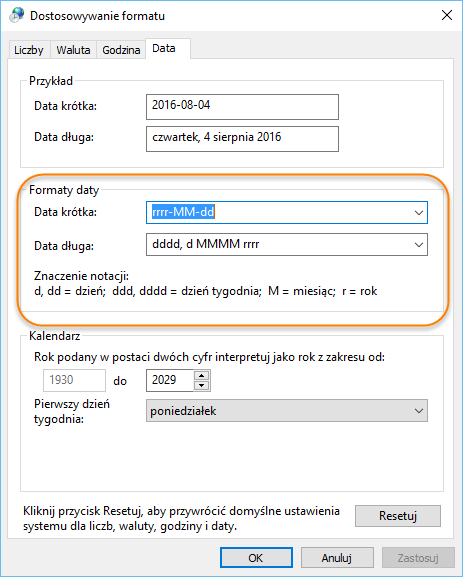
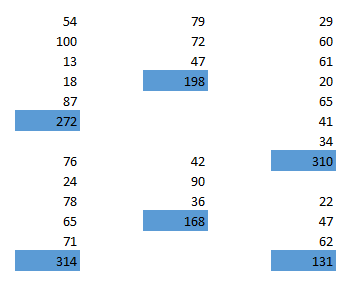 Celem jest podsumowanie wartości z wielu zakresów komórek. Zakresy nie sąsiadują ze sobą oraz składają się z różnej ilości komórek. Po podsumowaniu wartości, komórki do których została wstawiona formuła suma należy sformatować, tak aby wypełnienie komórki wyróżniało je z pośród pozostałych.
Celem jest podsumowanie wartości z wielu zakresów komórek. Zakresy nie sąsiadują ze sobą oraz składają się z różnej ilości komórek. Po podsumowaniu wartości, komórki do których została wstawiona formuła suma należy sformatować, tak aby wypełnienie komórki wyróżniało je z pośród pozostałych.