Blokowanie górnego wiersza
- Kliknij na dowolną komórkę w arkuszu.
- Upewnij się, że jako pierwszy na ekranie widzisz wiersz, który ma zostać zablokowany.
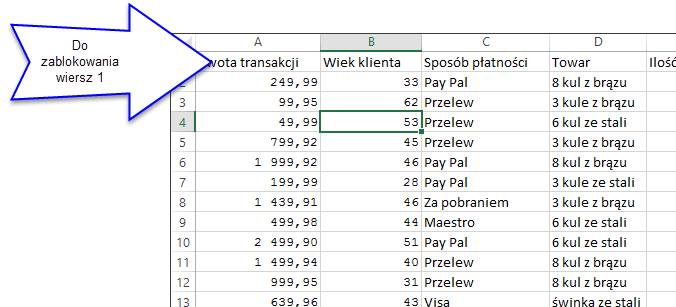
- Na wstążce programu przejdź do karty Widok. Kliknij ikonkę Zablokuj okienka, a następnie z wyświetlonej listy wybierz Zablokuj górny wiersz.

- Między zablokowanym wierszem, a kolejnym pojawi się cienka czarna linia.

- Przesuń zawartość arkusza w dół. Górny wiersz powinien być zawsze widoczny.
Blokowanie pierwszej kolumny
- Kliknij na dowolną komórkę w arkuszu.
- Upewnij się, że jako pierwszą na ekranie widzisz kolumnę, która ma zostać zablokowana.
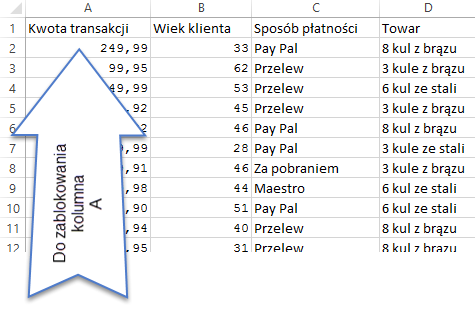
- Na wstążce programu przejdź do karty Widok. Kliknij ikonkę Zablokuj okienka, a następnie z wyświetlonej listy wybierz Zablokuj pierwszą kolumnę.
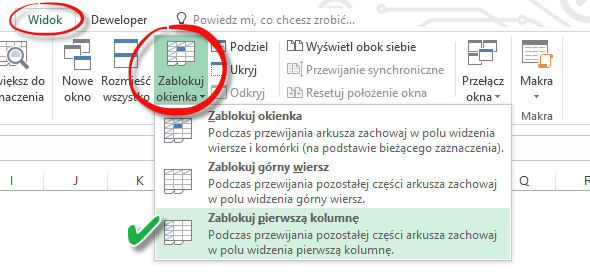
- Między zablokowaną kolumną, a kolejną pojawi się cienka czarna linia.
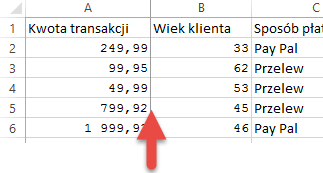
- Przesuń arkusz w prawo, pierwsza kolumna będzie zawsze widoczna.
Jednoczesne blokowanie wiersza i kolumny
Zasada blokowania
Podczas jednoczesnego blokowania wierszy i kolumn, zablokowaniu ulegają wiersze powyżej aktywnej komórki oraz kolumny z lewej strony aktywnej komórki.
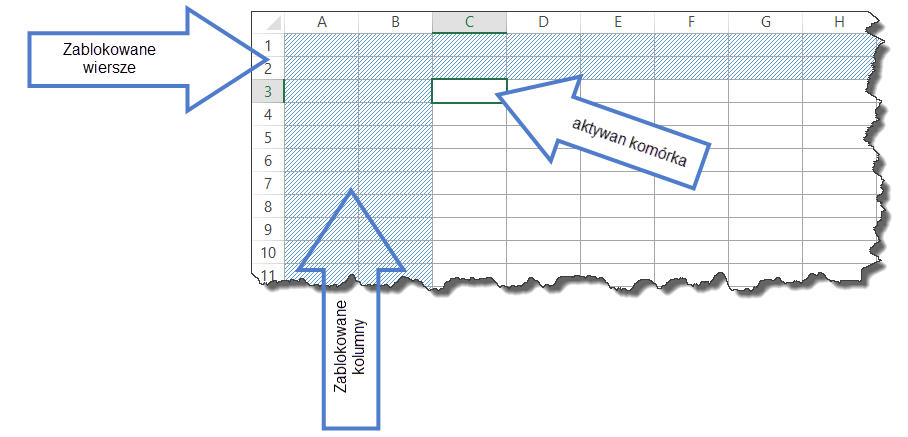
Przykłady
- Aby zablokować jednocześnie pierwszy wiersz i pierwszą kolumnę należy ustawić się na komórce B2.
- Aby zablokować jednocześnie dwie pierwsze kolumny (A i B) oraz wiersze od 1 do 3 należy ustawić się na komórce C4.
- Aby zablokować jedynie cztery pierwsze kolumny (A, B, C, D) należy ustawić się na komórce E1.
- Aby zablokować jedynie dziesięć pierwszych wierszy należy ustawić się na komórce A11.
Jednoczesne blokowanie pierwszego wiersza i pierwszej kolumny
- Ustaw się na komórce B2.
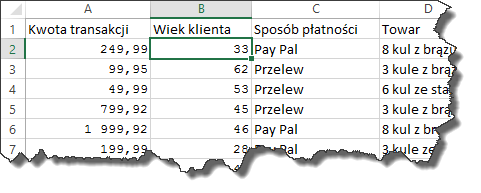
- Na wstążce programu przejdź do karty Widok. Kliknij ikonkę Zablokuj okienka, a następnie z wyświetlonej listy wybierz Zablokuj okienka.
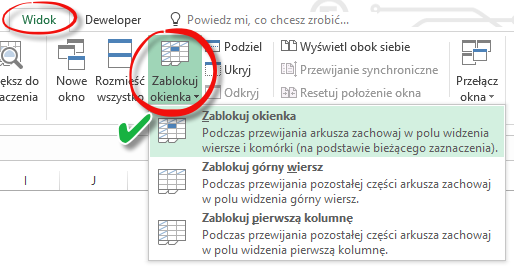
- W arkuszu pojawią się cienkie czarne linie oddzielające zablokowaną kolumnę i wiersz od niezablokowanego obszaru.
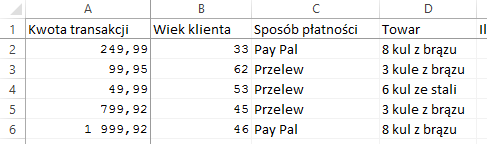
- Przesuń treść arkusza w dół, a następnie w prawą stronę. Pierwszy wiersz i pierwsza kolumna będą zawsze widoczne na ekranie.
Odblokowanie
- Kliknij na dowolną komórkę, w arkuszu z zablokowanym widokiem.
- Na wstążce programu przejdź do karty Widok. Kliknij ikonkę Zablokuj okienka, a następnie z wyświetlonej listy wybierz Odblokuj okienka.
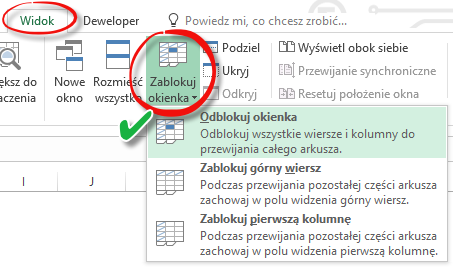
Uwaga ! Opcja Odblokuj okienka jest aktywna tylko w arkuszu z zablokowanym widokiem.