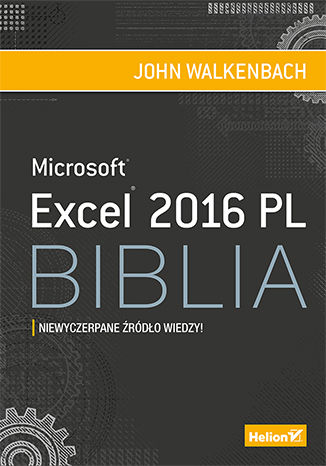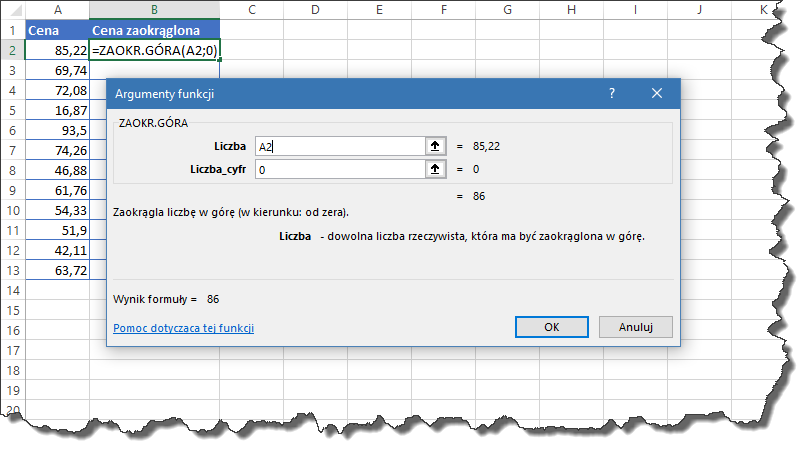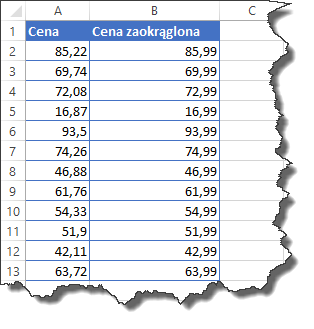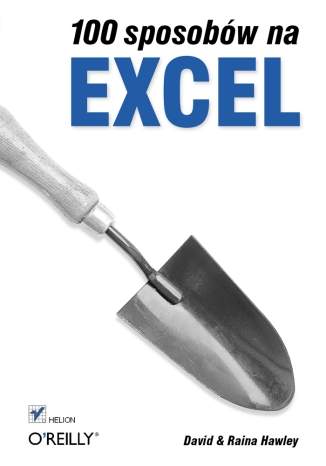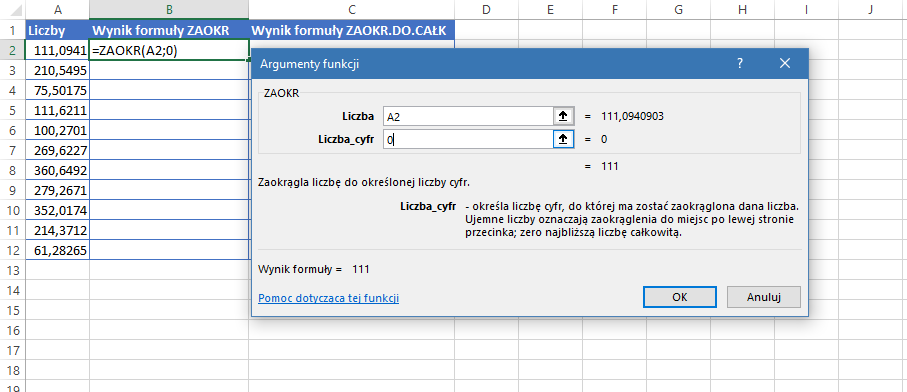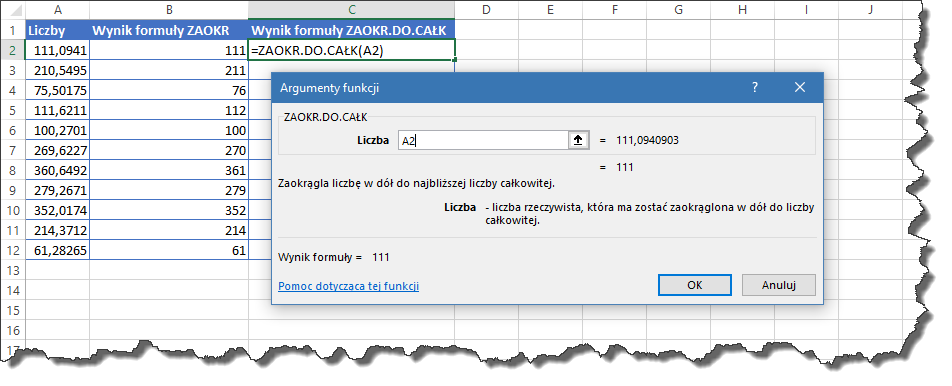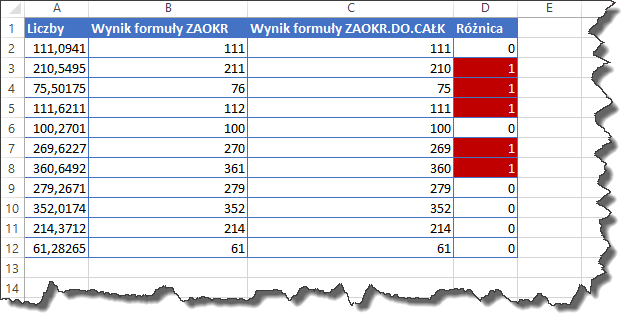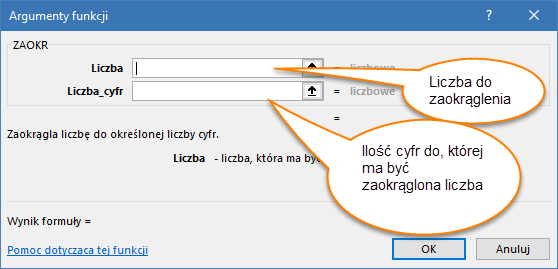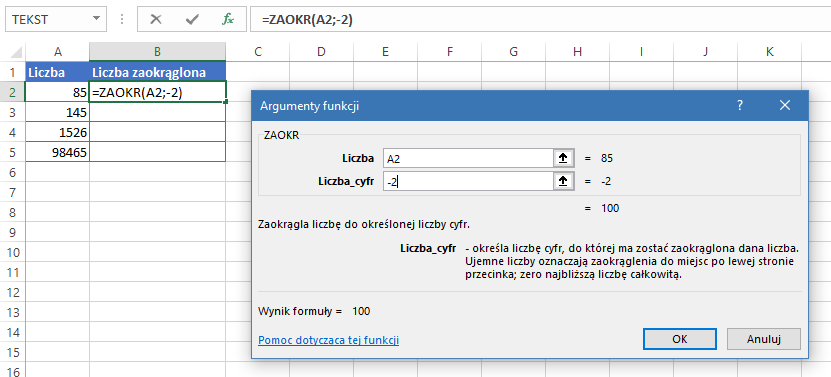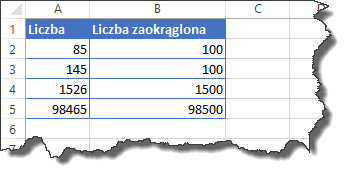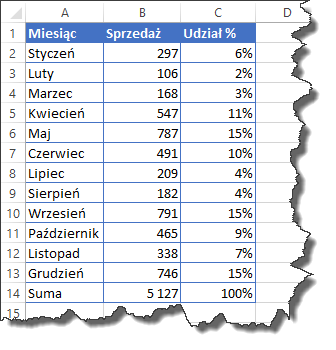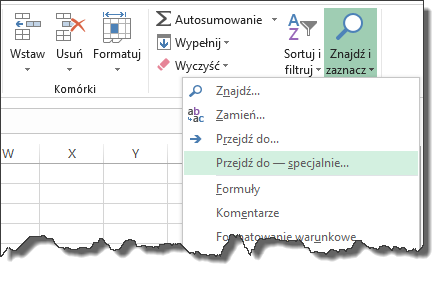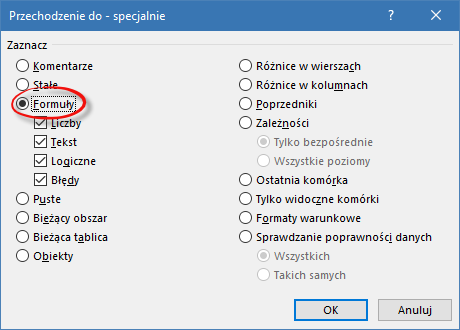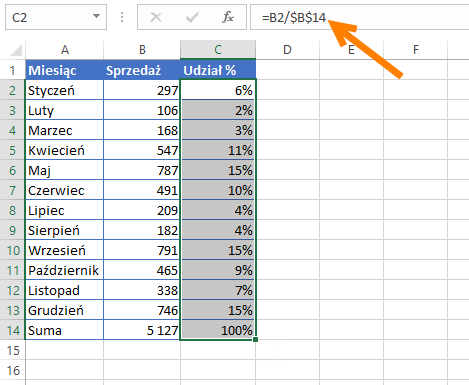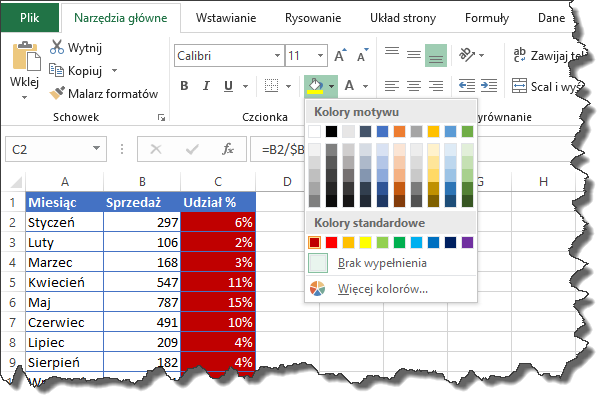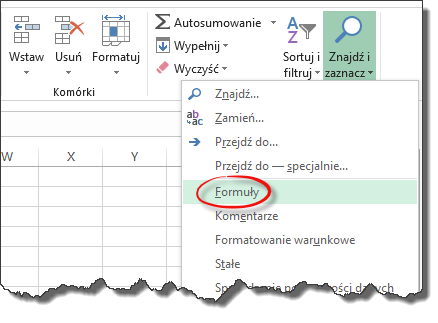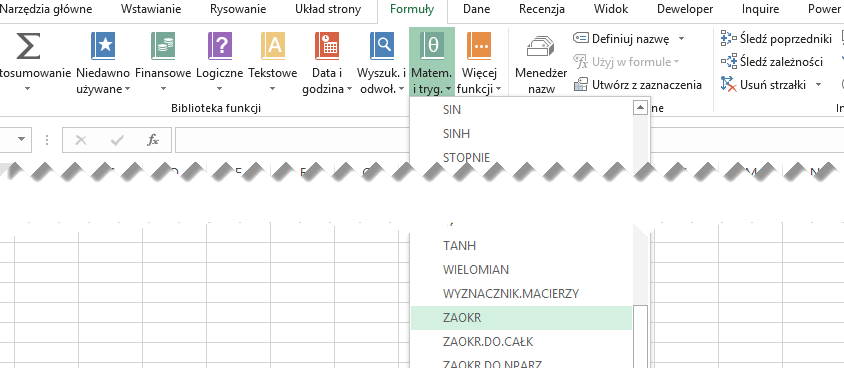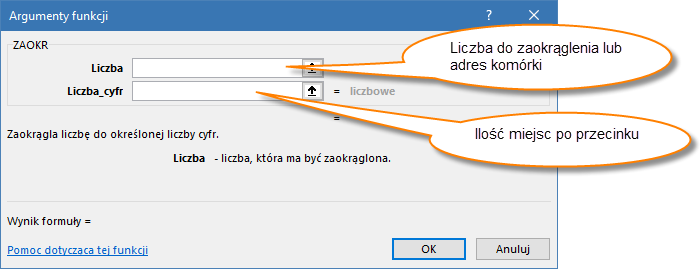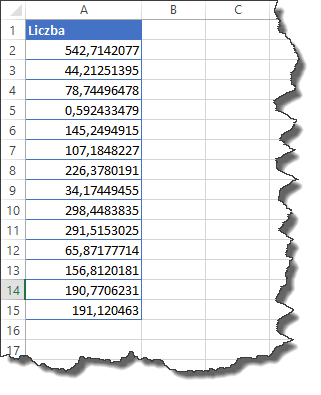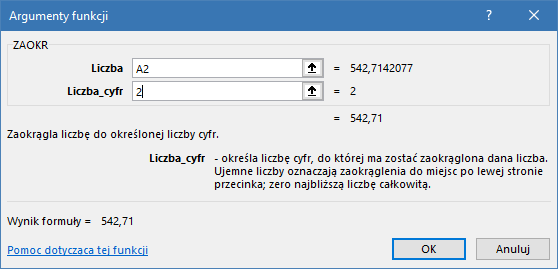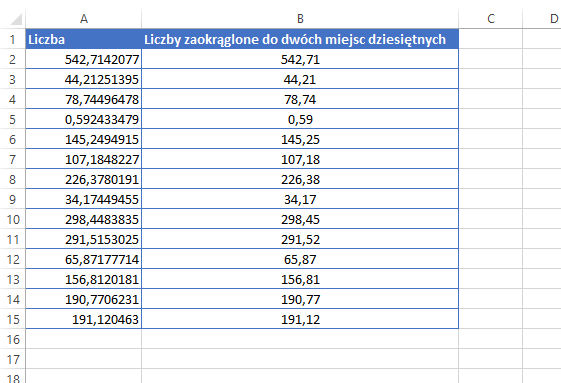[twocol_one]
[/twocol_one]
[twocol_one_last]
Podobno nikt nie zna wszystkich możliwości Excela, choć jest to najpopularniejszy arkusz kalkulacyjny na świecie. Z pewnością jest bardzo wszechstronny. Prowadzenie domowego budżetu, analizy biznesowe, opracowywanie raportów i zestawień, statystyczna analiza wyników badań naukowych czy notowań giełdy, korespondencja seryjna, a nawet wysyłanie powiadomień e-mail — to tylko kilka sposobów wykorzystania tego potężnego oprogramowania. Aby je docenić, trzeba się jednak umieć nim posłużyć, nawet jeśli to jest Excel w wersji 2016, uznanej za najłatwiejszą w obsłudze. Niniejsza książka to zaktualizowane wydanie kultowego podręcznika, przeznaczonego dla wszystkich użytkowników Excela, niezależnie od stopnia wtajemniczenia. Uwzględniono w nim zmiany wprowadzone w Excelu 2016. Przedstawiono poszczególne możliwości programu, od stosowania szablonów, przez obsługę formuł i tworzenie tabel przestawnych, aż po analizę danych i wiele innych przydatnych funkcji. Każdy, kto korzysta z Excela, powinien mieć ten cenny przewodnik zawsze w zasięgu ręki. Okaże się niezawodną i błyskawiczną pomocą! Najważniejsze zagadnienia ujęte w książce: solidne podstawy Excela, cenne zwłaszcza dla początkujących, posługiwanie się formułami i funkcjami przy wykonywaniu obliczeń, prezentacja danych na wykresach oraz wykorzystanie grafiki, analiza danych, w tym porządkowanie danych, tabele przestawne, analiza co-jeśli i dodatek Analysis ToolPak, zaawansowane funkcje Excela, w tym sprawdzanie poprawności danych i ich ochrona, programowanie w języku VBA w Excelu. Poznaj Excela i sprawdź, w czym jeszcze może Ci pomóc! John Walkenbach jest niekwestionowanym znawcą Excela, autorem nagradzanego rozszerzenia Power Utility Pak. W 2000 roku zdobył prestiżowy tytuł Microsoft MVP. Walkenbach jest również autorem licznych książek i artykułów publikowanych w czasopismach takich jak „PC World”, „InfoWorld” i „Windows”. Absolwent uniwersytetu w Missouri, gdzie studiował psychologię i informatykę. Na uniwersytecie w Montanie zdobył stopień doktora psychologii eksperymentalnej.
[/twocol_one_last]