O ile w Excelu w łatwy sposób można ukryć wiersz lub kolumnę, to w odniesieni do pojedynczych komórek nie istnieje proste narzędzie. Można sobie jednak z tym zadaniem poradzić w dość łatwy sposób.
Pierwszym krokiem jest zmiana formatowania komórki na format niestandardowy. W tym celu należy zaznaczyć komórkę lub komórki, których wartość ma zostać ukryta. Następnie kliknij na zaznaczone komórki prawym klawiszem myszki i wybierz opcję Formatuj komórki. Na ekranie zostanie wyświetlone okienko Formatowania komórek, okienko to możesz wywołać także za pomocą skrótu klawiaturowego CTRL+1.
W okienku formatowania komórek przejdź do karty Liczby i z dostępnej listy kategorii formatowania komórek wybierz kategorię niestandardową. W polu Typ wpisz kod składający się z trzech średników.
;;;
Kod ten ukrywa wartość wpisaną do komórki. Dzięki temu komórka będzie wyglądała na pustą.
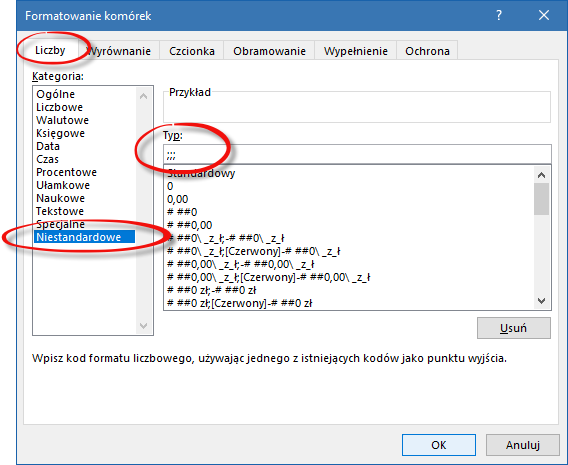
W efekcie opisanych powyżej działań, została ukryta wartość w komórce, jednak jest ona nadal widoczna na pasku formuły, co pokazuje poniższy rysunek.
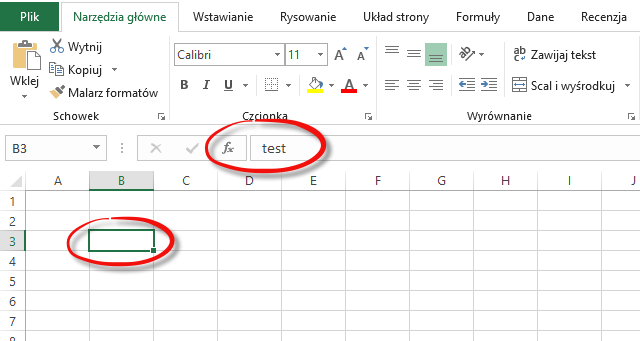
Kolejnym krokiem jest ukrycie wartości na pasku formuły. W tym celu należy zaznaczyć ponownie komórkę lub komórki, których wartości mają zostać ukryte, a następnie wywołać tak jak poprzednio okienko Formatowania komórek. W okienku formatowania komórek należy przełączyć się do karty Ochrona i zaznaczyć pole Ukryj. Dla Excela jest to komunikat, że w momencie ochrony arkusza hasłem wartość z komórki nie będzie wyświetlana na pasku formuły.
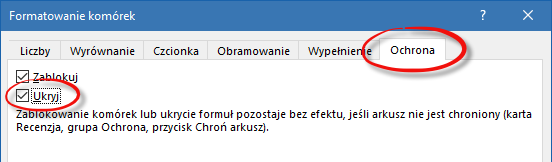
Ostatnią czynnością jest włączenie ochrony arkusza. Na wstążce programu przejdź do karty Recenzja i kliknij ikonkę Chroń arkusz.
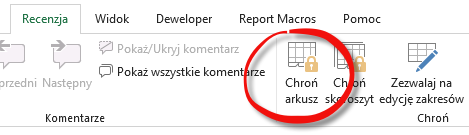
Na ekranie zostanie wyświetlone okienko. W polu hasło, wpisz wymyślone przez siebie hasło, potwierdź je wciskając przycisk Ok. W kolejnym okienku potwierdź hasło i ponownie wciśnij przycisk Ok. Założenie hasła na arkusz spowoduje zablokowanie komórek do edycji. Jeżeli chcesz edytować wybrane komórki w arkuszu, to musisz je przed założeniem hasła odblokować do edycji.
Jak zablokować do edycji tylko wybrane komórki przeczytasz TUTAJ