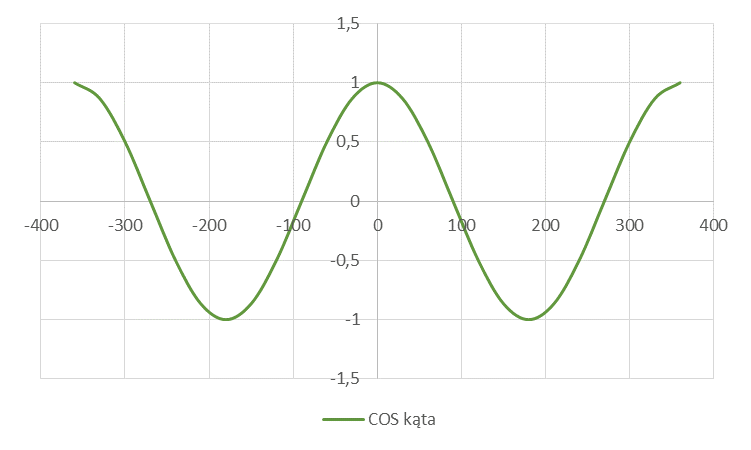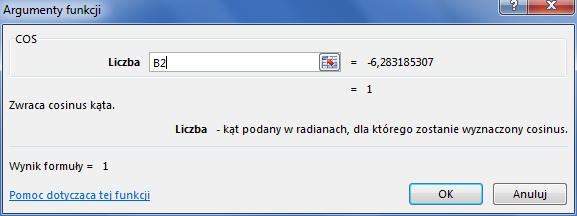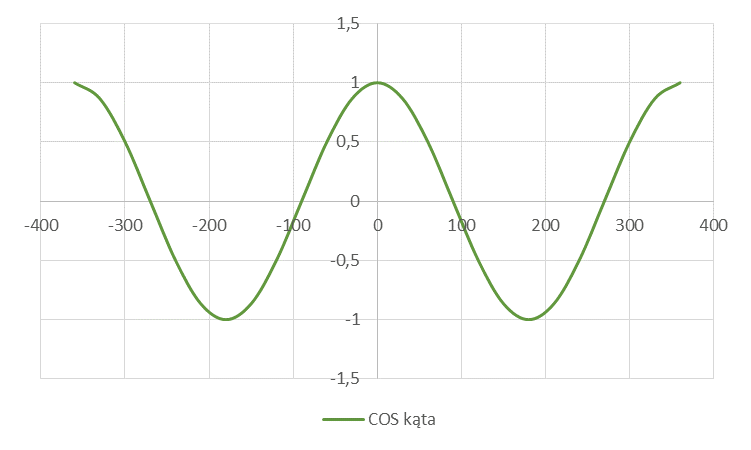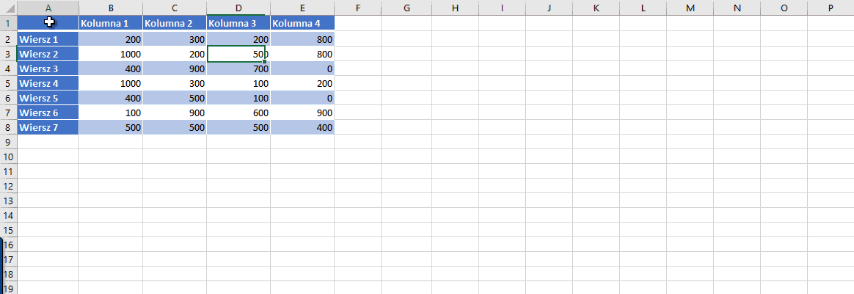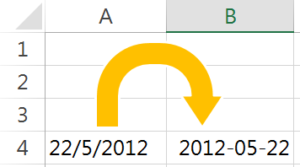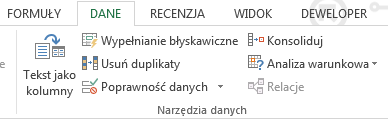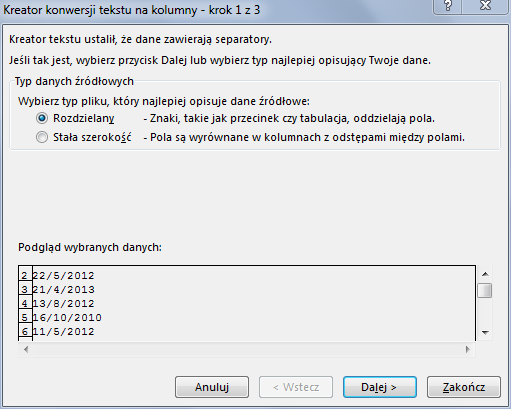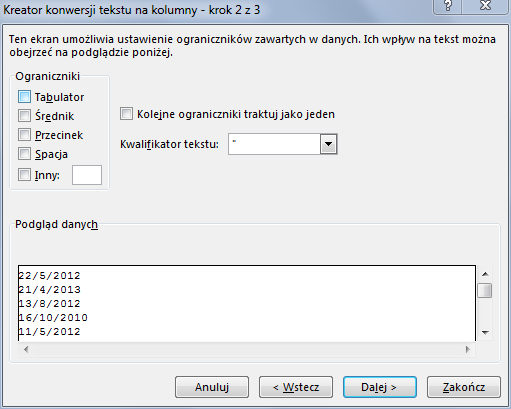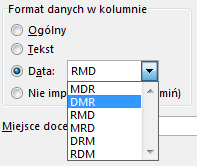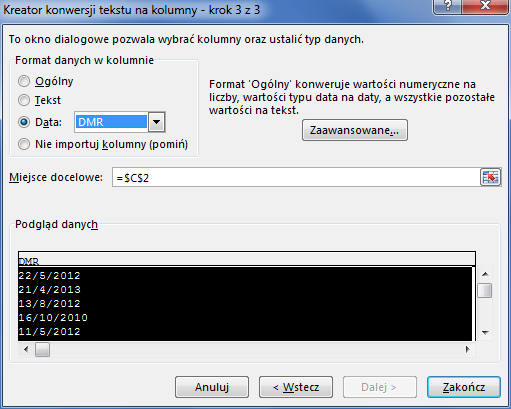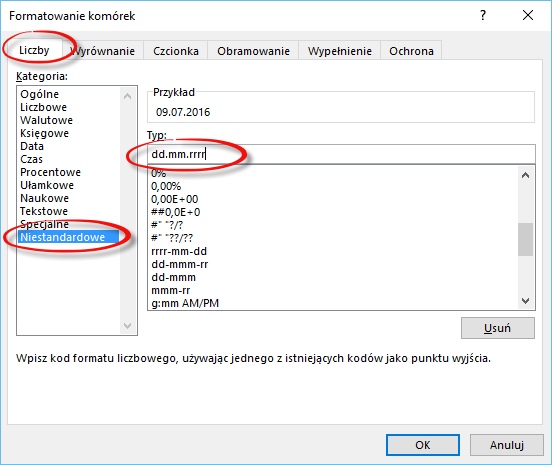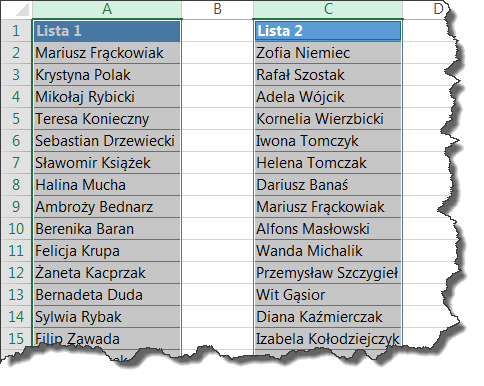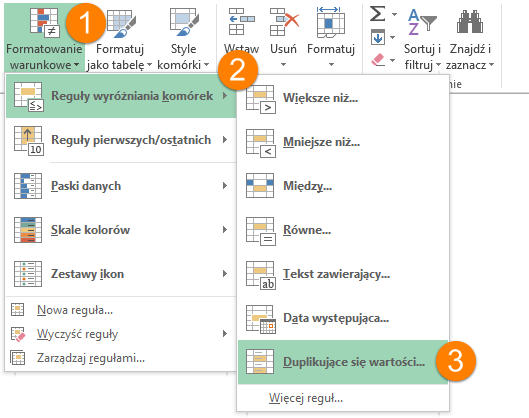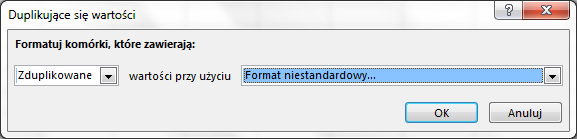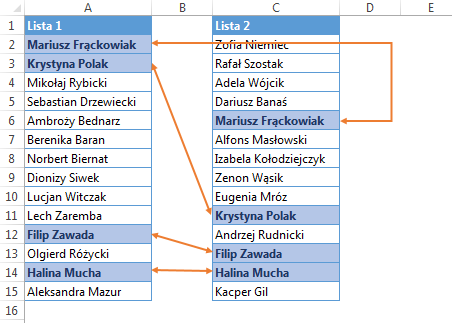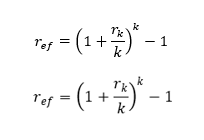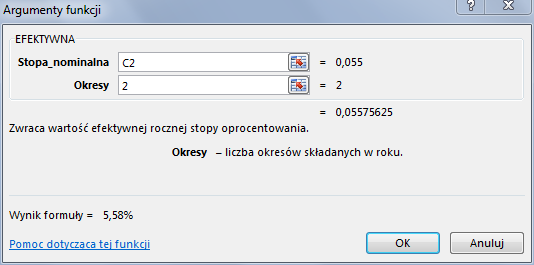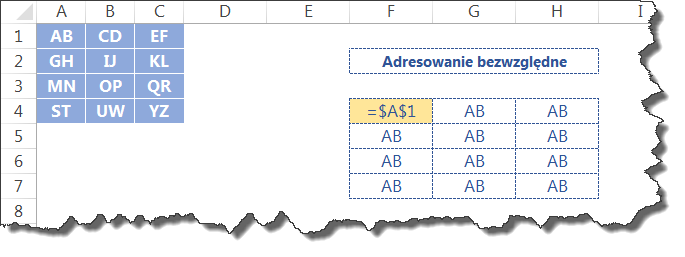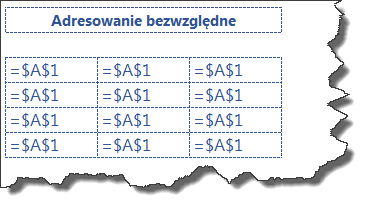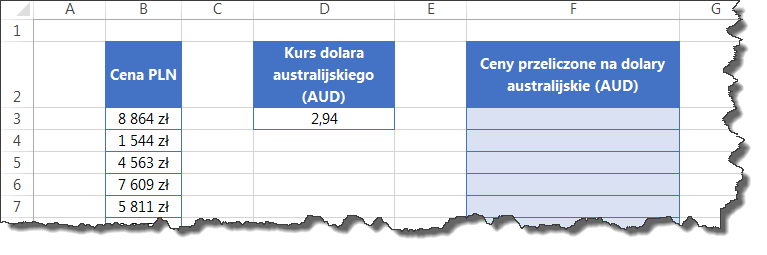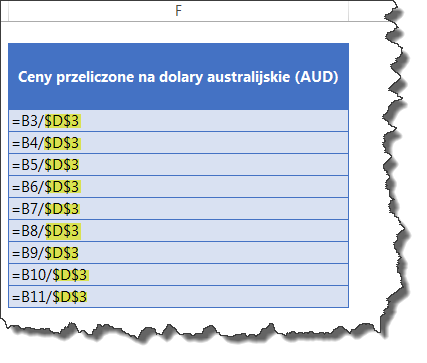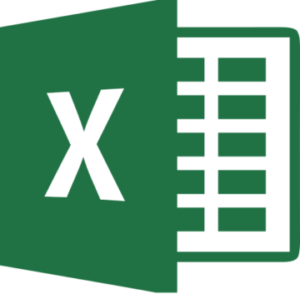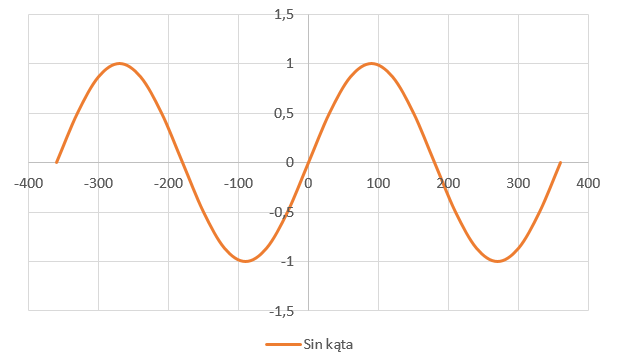
[sg_popup id=1]
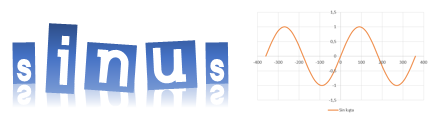
Przygotuj własne dane lub pobierz przykładowy plik.
Aby narysować wykres funkcji sinus przelicz najpierw miary kątów podane w stopniach na radiany. Zamiany stopni na radiany dokonasz za pomocą formuły RADIANY. Formuła RADIANY należy do grupy formuł Matematycznych i Trygonometrycznych.
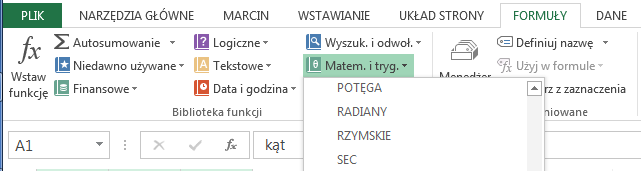
Jedynym argumentem formuły jest kąt podany w stopniach lub adres komórki, do której ta wartość została wpisana.
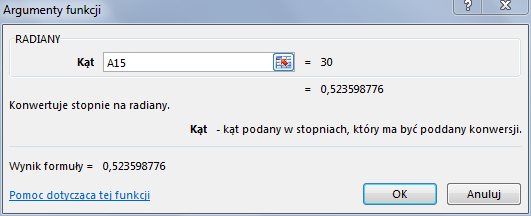
Kolejnym krokiem jest obliczenie wartości funkcji sinus. W tym celu do arkusza należy wstawić formułę SIN. Podobnie jak formuła RADIANY funkcja SIN należy do grupy formuł Matematycznych i trygonometrycznych.
Jedynym argumentem formuły SIN jest wartość kąta wyrażona w radianach. W polu argumentu możesz wpisać wartość w radianach lub podać adres komórki.
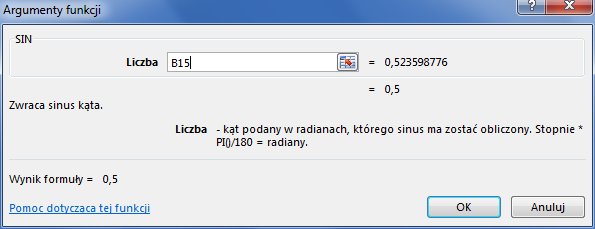
W efekcie powyżej opisanych czynności otrzymasz tabelę składającą się z trzech kolumn. Przykładową tabelę przedstawia poniższy rysunek i przykładowy plik do poprania.
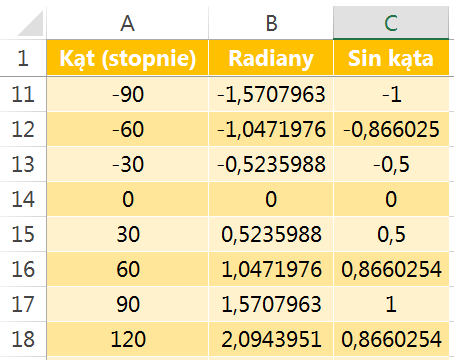
W oparciu o przygotowane wartości wstaw wykres Punktowy z wygładzonymi liniami.
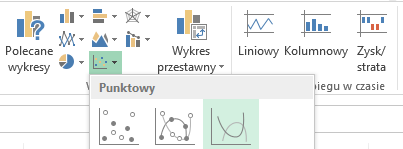
Do arkusza zostanie wstawiony wykres. Z wykresu usuń prostą reprezentującą RADIANY. Prostą tą usuwasz klikając na nią lewym klawiszem myszki i wciskając na klawiaturze klawisz DELETE.
Ostatecznie Twój wykres powinien przypominać ten przedstawiony na poniższym rysunku.
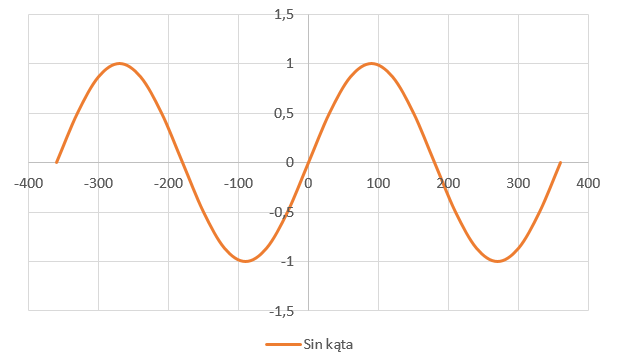
[related_posts limit=”5″ image=”150″]