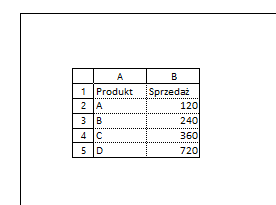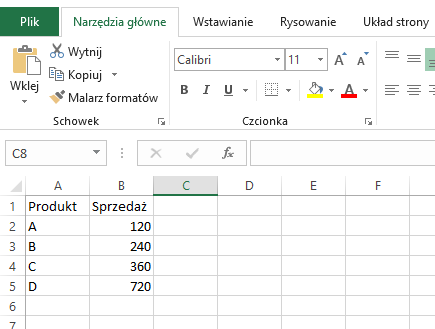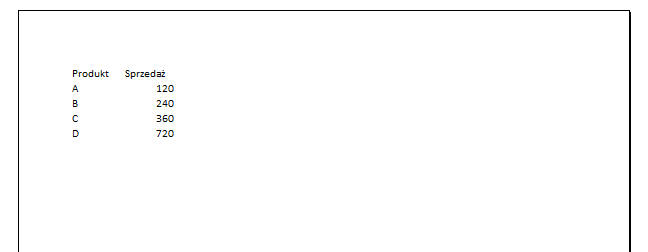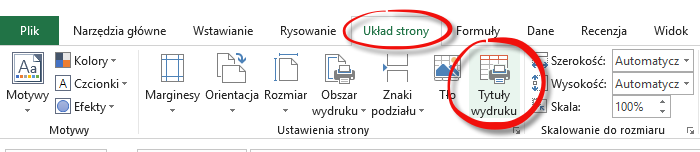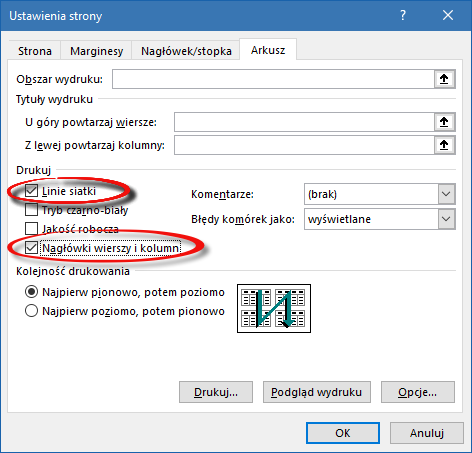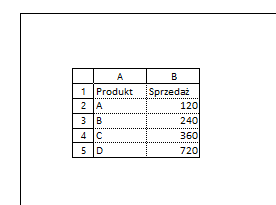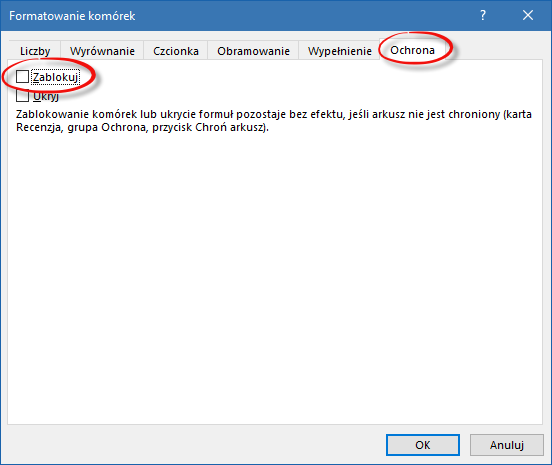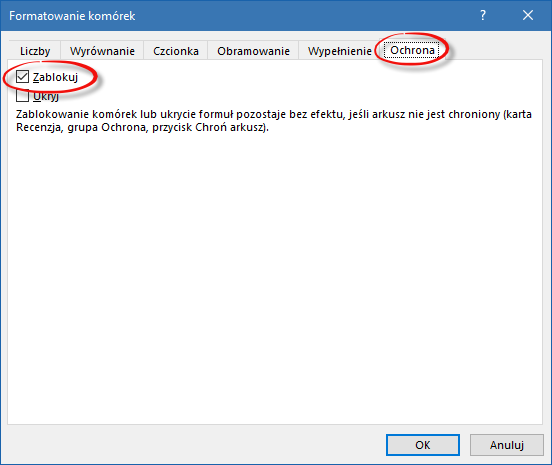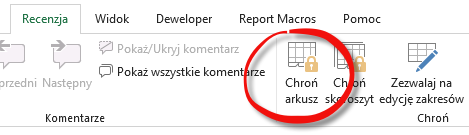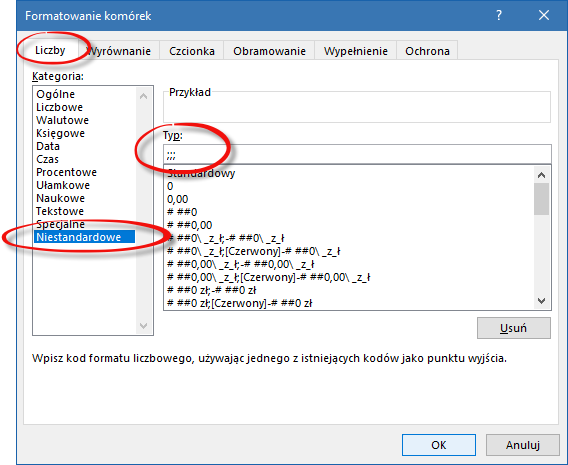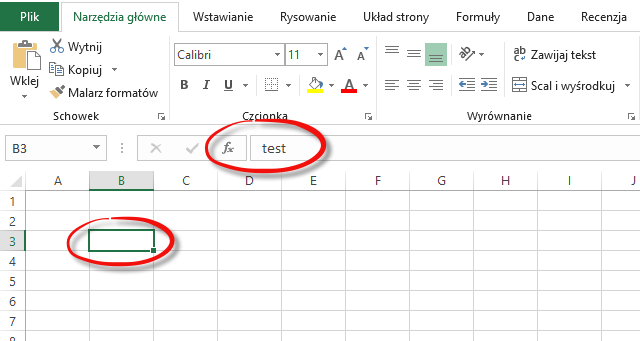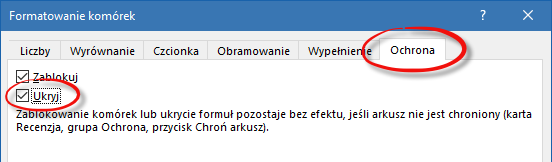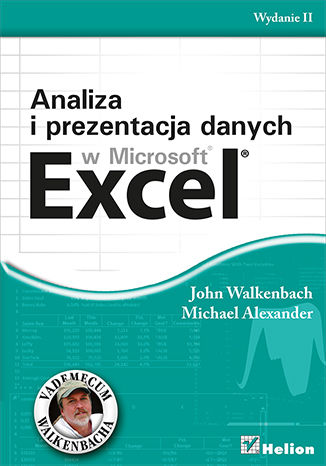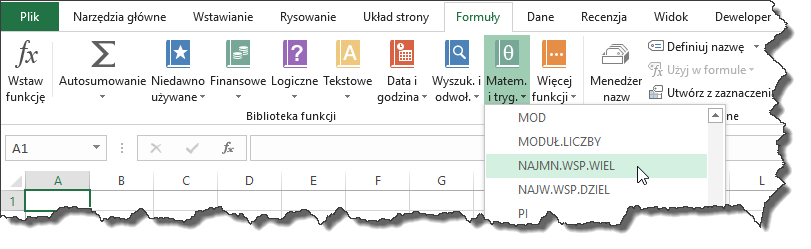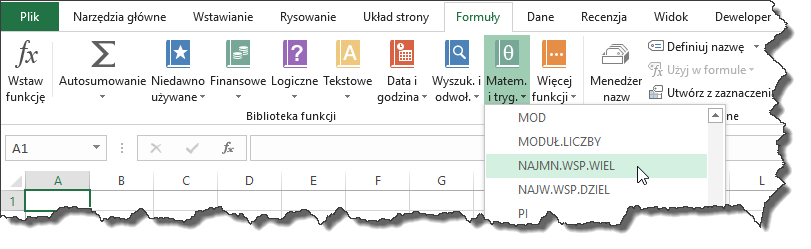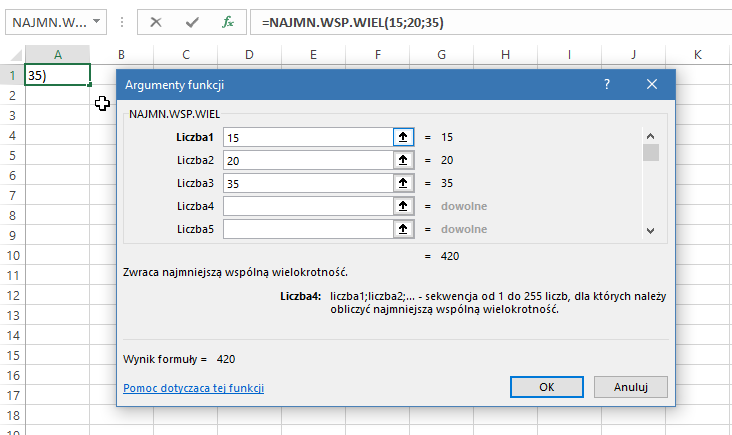Włączając w Excelu ochronę arkusza następuje zablokowanie do edycji wszystkich komórek, w tym momencie nasuwa się pytanie co zrobić, aby zablokować do edycji tylko kilka wybranych komórek, a wszystkie pozostałe pozostawić odblokowane z możliwością edycji. Rozwiązanie tego problemu przebiega dwuetapowo.
Pierwszym etapem jest odblokowanie do edycji całego arkusza. Drugi krok polega na zablokowaniu tylko wybranych komórek.
Odblokowanie całego arkusza
Zaznacz cały arkusz, możesz to zrobić za pomocą skrótu klawiaturowego CTRL + A lub klikając przycisk w kształcie trójkąta znajdujący się w lewym górnym rogu arkusza.
Następnie wywołaj okienko Formatowania komórek. Kliknij prawym klawiszem myszy na zaznaczony arkusz i z wyświetlonego menu wybierz opcję Formatuj komórki… możesz także użyć skrótu klawiaturowego CTRL+1.
W oknieku Formatowanie komórek przejdź do karty Ochrona i odznacz opcję Zablokuj, tak jak pokazano to na poniższym rysunku. Następnie kliknij przycisk OK. W efekcie po założeniu ochrony na arkusz wszystkie komórki będą dostępne do edycji.
Zablokowanie wybranych komórek
Zaznacz komórki, które chcesz zablokować do edycji. Jeżeli komórki nie sąsiadują ze sobą , podczas zaznaczania wciśnij na klawiaturze przycisk CTRL.
Następnie wywołaj okienko Formatowania komórek. Kliknij prawym klawiszem myszy na jedną z zaznaczonych komórek i z wyświetlonego menu wybierz opcję Formatuj komórki… możesz także użyć skrótu klawiaturowego CTRL+1.
W oknieku Formatowanie komórek przejdź do karty Ochrona i zaznacz opcję Zablokuj, tak jak pokazano to na poniższym rysunku. Następnie kliknij przycisk OK. W efekcie po założeniu ochrony na arkusz wybrane komórki będą zablokowane do edycji.
Teraz przejdź na wstążce do karty Recenzja i kliknij ikonkę Chroń Arkusz. Ustal hasło do ochrony arkusza i potwierdź je w kolejnym okienku.
Teraz wybrane przez Ciebie komórki są chronione hasłem, pozostałe komórki w arkuszu są dostępne do edycji.